Navigating the Keyboard Landscape: A Comprehensive Guide to Windows 10’s On-Screen Keyboard
Related Articles: Navigating the Keyboard Landscape: A Comprehensive Guide to Windows 10’s On-Screen Keyboard
Introduction
With enthusiasm, let’s navigate through the intriguing topic related to Navigating the Keyboard Landscape: A Comprehensive Guide to Windows 10’s On-Screen Keyboard. Let’s weave interesting information and offer fresh perspectives to the readers.
Table of Content
- 1 Related Articles: Navigating the Keyboard Landscape: A Comprehensive Guide to Windows 10’s On-Screen Keyboard
- 2 Introduction
- 3 Navigating the Keyboard Landscape: A Comprehensive Guide to Windows 10’s On-Screen Keyboard
- 3.1 Unveiling the On-Screen Keyboard: A Digital Gateway to Text Input
- 3.2 Customizing the On-Screen Keyboard: Tailoring to User Preferences
- 3.3 Accessibility Benefits: Breaking Down Barriers to Communication
- 3.4 Empowering Productivity: Beyond Accessibility
- 3.5 FAQs: Addressing Common Questions
- 3.6 Tips for Effective Use: Maximizing the On-Screen Keyboard’s Potential
- 3.7 Conclusion: Embracing the Versatility of the On-Screen Keyboard
- 4 Closure
Navigating the Keyboard Landscape: A Comprehensive Guide to Windows 10’s On-Screen Keyboard

Windows 10’s on-screen keyboard, a virtual keyboard that appears on the screen, offers a versatile solution for inputting text in various scenarios. Its accessibility extends beyond traditional keyboard users, accommodating individuals with disabilities, touch-screen devices, and even those who simply prefer a different input method. This article provides a comprehensive exploration of Windows 10’s on-screen keyboard, delving into its features, customization options, accessibility benefits, and its role in enhancing user experience.
Unveiling the On-Screen Keyboard: A Digital Gateway to Text Input
The on-screen keyboard, also known as the OSK, presents a visual representation of a standard keyboard, allowing users to input text by clicking or tapping on the keys displayed on the screen. Its presence eliminates the need for a physical keyboard, offering flexibility and convenience for users in diverse situations.
Key Features:
- Standard Layout: The OSK mirrors the layout of a physical keyboard, providing familiarity for users accustomed to traditional input methods.
- Touch-Friendly Design: Optimized for touchscreens, the OSK offers large, clearly labeled keys, ensuring accurate input with ease.
- Accessibility Features: The OSK boasts a range of features designed to enhance accessibility, including key highlighting, sticky keys, and customizable key sizes.
- Multiple Input Methods: Users can choose from various input methods, including touch, mouse, and even voice recognition, catering to individual preferences and needs.
Customizing the On-Screen Keyboard: Tailoring to User Preferences
Windows 10’s OSK offers a degree of customization, allowing users to tailor the keyboard’s appearance and functionality to their specific requirements. These customization options empower users to create an optimal input environment, enhancing their productivity and comfort.
Customization Options:
- Keyboard Layout: Users can switch between different keyboard layouts, including QWERTY, Dvorak, and others, depending on their preferred input method.
- Key Size: The OSK allows users to adjust the size of the keys, making it easier for individuals with visual impairments or limited dexterity to select the correct keys.
- Key Highlighting: The OSK can highlight the keys being pressed, providing visual feedback and aiding users with cognitive impairments or learning disabilities.
- Sticky Keys: This feature allows users to press and hold a key to activate a combination, simplifying the input of complex keystrokes.
- Toggle Keys: Toggle Keys provide auditory feedback for each keystroke, enhancing accessibility for visually impaired users.
Accessibility Benefits: Breaking Down Barriers to Communication
The on-screen keyboard plays a crucial role in enhancing accessibility for individuals with disabilities, enabling them to communicate and interact with technology effectively. Its features address various accessibility needs, empowering individuals to participate fully in the digital world.
Accessibility Benefits:
- Motor Impairments: Individuals with motor impairments who struggle to use a physical keyboard can rely on the OSK for text input.
- Visual Impairments: The OSK’s features, such as key highlighting and auditory feedback, enhance accessibility for visually impaired users.
- Cognitive Disabilities: Features like sticky keys and toggle keys can aid individuals with cognitive disabilities in navigating the keyboard and inputting text.
- Touchscreen Devices: The OSK is an essential input method for touchscreen devices, providing a user-friendly interface for text input.
Empowering Productivity: Beyond Accessibility
While often associated with accessibility, the on-screen keyboard offers benefits that extend beyond individuals with disabilities. Its versatility makes it a valuable tool for a wide range of users, enhancing their productivity and efficiency.
Productivity Benefits:
- Multi-Device Compatibility: The OSK works seamlessly across different devices, including desktops, laptops, tablets, and smartphones, ensuring consistent input experience.
- Travel Convenience: The OSK eliminates the need to carry a physical keyboard, making it an ideal solution for travelers and individuals on the go.
- Space Optimization: The OSK frees up valuable desk space, particularly beneficial for users working in confined environments.
- Flexibility and Comfort: The OSK allows users to choose their preferred input method and customize the keyboard to their liking, enhancing comfort and productivity.
FAQs: Addressing Common Questions
Q: How do I activate the on-screen keyboard in Windows 10?
A: The on-screen keyboard can be activated through various methods:
- Using the Ease of Access Menu: Navigate to "Settings" > "Ease of Access" > "Keyboard" and toggle "Use the on-screen keyboard" to "On."
- Using the Windows Key: Press the "Windows Key" + "Ctrl" + "O" to launch the on-screen keyboard.
- Using the Start Menu: Search for "On-Screen Keyboard" in the Start menu and select the application.
Q: Can I customize the on-screen keyboard’s appearance and functionality?
A: Yes, the on-screen keyboard offers a degree of customization. You can adjust key size, enable key highlighting, and even switch between different keyboard layouts.
Q: Is the on-screen keyboard compatible with all applications?
A: Yes, the on-screen keyboard is generally compatible with most applications, allowing users to input text in various programs and websites.
Q: Can I use the on-screen keyboard with voice recognition?
A: While the on-screen keyboard doesn’t directly integrate with voice recognition, you can use Windows’ built-in voice recognition software to dictate text, which can then be inputted into the on-screen keyboard.
Tips for Effective Use: Maximizing the On-Screen Keyboard’s Potential
- Familiarize Yourself with the Layout: Take time to understand the OSK’s layout, ensuring you can easily locate the keys you need.
- Adjust Key Size: If you find the default key size too small or large, adjust it to your preference for optimal comfort and accuracy.
- Explore Accessibility Features: Experiment with features like key highlighting, sticky keys, and toggle keys to find the settings that best suit your needs.
- Consider Using a Stylus: If you’re using a touchscreen device, consider using a stylus for more precise input, especially for smaller keys.
- Practice Regularly: Like any new skill, using the OSK effectively requires practice. Start with simple tasks and gradually increase the complexity of your input.
Conclusion: Embracing the Versatility of the On-Screen Keyboard
Windows 10’s on-screen keyboard stands as a testament to the evolving landscape of technology, offering a versatile and accessible solution for text input. Its features cater to diverse needs, empowering users with disabilities, touchscreen device owners, and those who simply prefer a different input method. By embracing the flexibility and customization options offered by the OSK, users can enhance their productivity, improve accessibility, and unlock a world of possibilities within the digital realm.

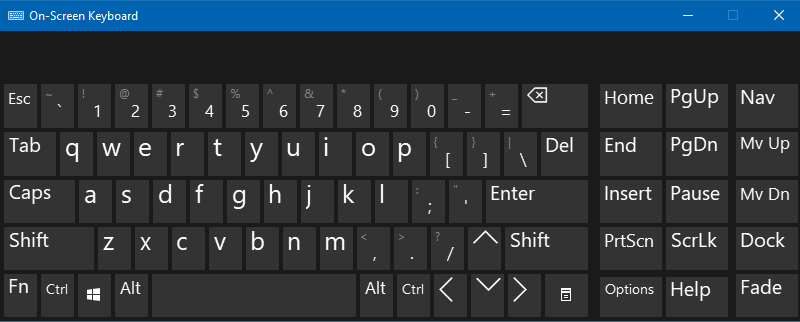
/onscreenkeyboard-dd97f80a21e044c787a4b85783b2d842.jpg)

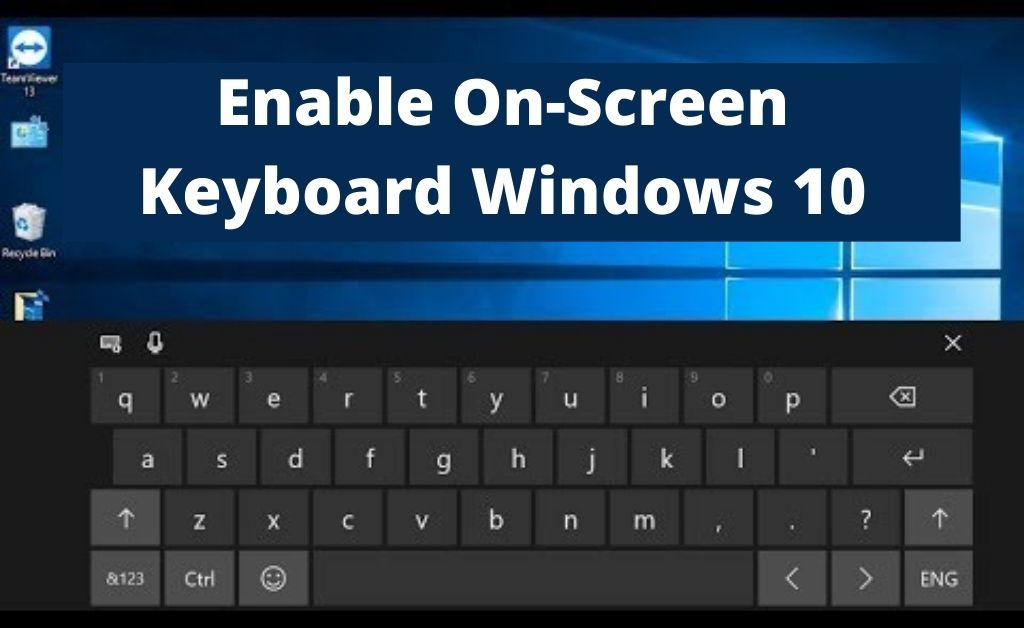
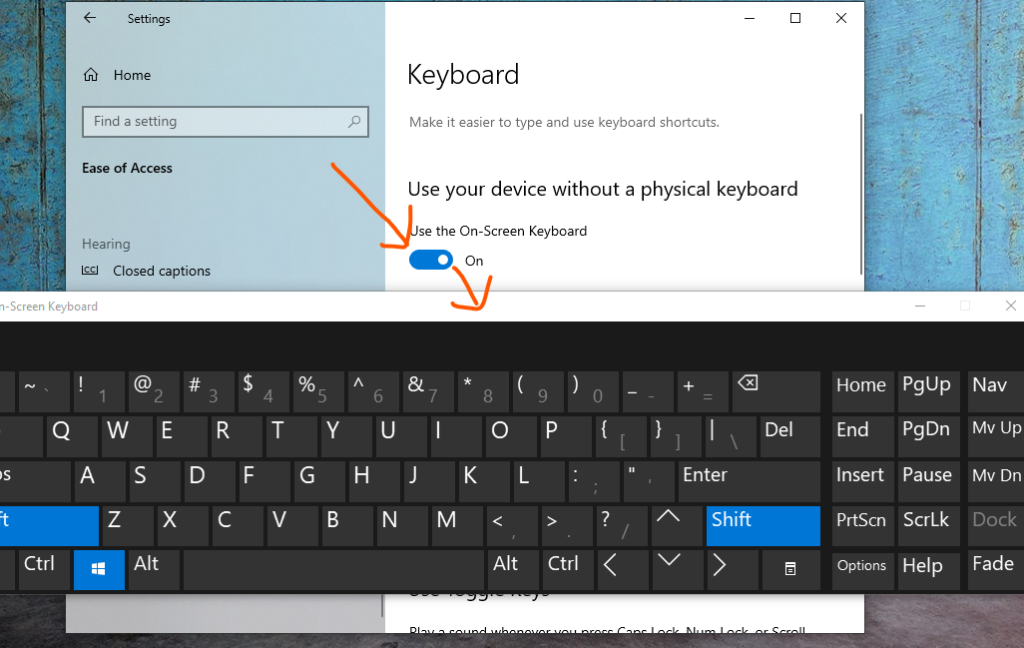

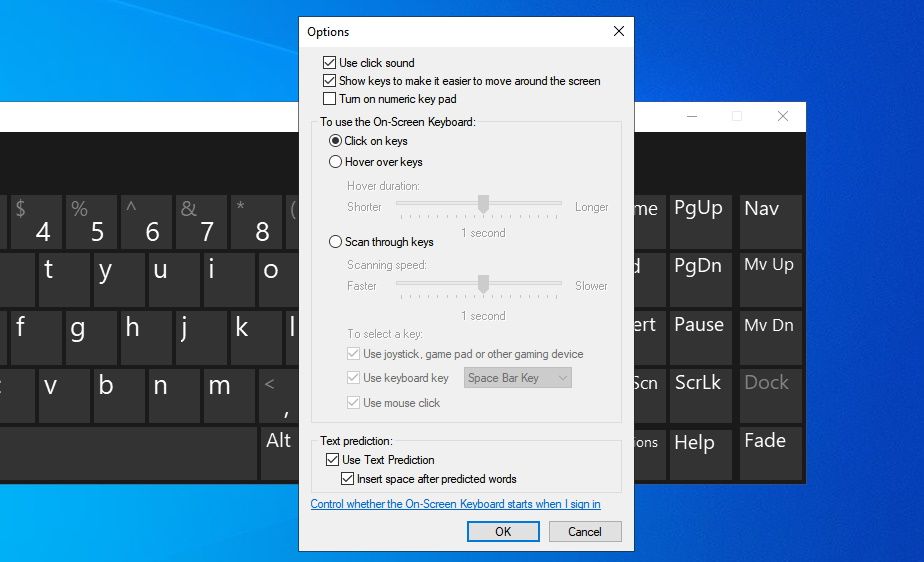
Closure
Thus, we hope this article has provided valuable insights into Navigating the Keyboard Landscape: A Comprehensive Guide to Windows 10’s On-Screen Keyboard. We hope you find this article informative and beneficial. See you in our next article!