Navigating the Keyboard Landscape: A Comprehensive Guide to Windows 11’s Keyboard Mapping
Related Articles: Navigating the Keyboard Landscape: A Comprehensive Guide to Windows 11’s Keyboard Mapping
Introduction
In this auspicious occasion, we are delighted to delve into the intriguing topic related to Navigating the Keyboard Landscape: A Comprehensive Guide to Windows 11’s Keyboard Mapping. Let’s weave interesting information and offer fresh perspectives to the readers.
Table of Content
Navigating the Keyboard Landscape: A Comprehensive Guide to Windows 11’s Keyboard Mapping
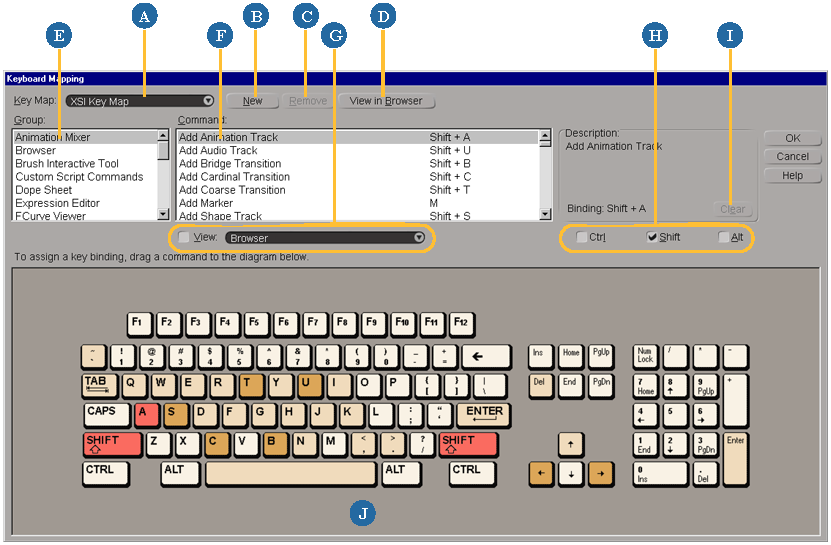
The keyboard is the primary interface for interacting with computers, and Windows 11, with its focus on user experience and accessibility, offers a robust and customizable keyboard mapping system. Understanding this system allows users to optimize their workflow, enhance productivity, and personalize their computing experience.
Understanding Keyboard Mapping
Keyboard mapping, in simple terms, is the process of assigning specific actions or commands to individual keys or key combinations. This allows users to perform tasks more efficiently by bypassing the need to navigate through menus or click multiple buttons. Windows 11 provides a comprehensive keyboard mapping interface, enabling users to remap keys, create shortcuts, and customize the keyboard layout to suit their individual needs.
Benefits of Keyboard Mapping in Windows 11
- Increased Efficiency: By assigning frequently used actions to dedicated keys, users can significantly reduce the time spent navigating menus and performing routine tasks. This efficiency translates to increased productivity and a smoother workflow.
- Accessibility: Keyboard mapping allows users with physical limitations to customize their keyboard layout, making computing more accessible and comfortable. For example, individuals with repetitive strain injuries can remap keys to minimize strain on specific fingers.
- Personalization: Users can tailor their keyboard experience to their specific preferences and workflow. This customization allows for a more intuitive and comfortable computing environment, enhancing user satisfaction.
- Enhanced Gaming Experience: Gamers often utilize keyboard mapping to optimize their control schemes, assigning specific actions to dedicated keys for faster and more precise movements.
- Accessibility for Developers and Power Users: Keyboard shortcuts can streamline complex tasks and provide access to advanced features, making development and advanced computing tasks more efficient.
Exploring Windows 11’s Keyboard Mapping Features
Windows 11 offers a range of features for customizing keyboard mapping, catering to both novice and advanced users:
- On-Screen Keyboard: This virtual keyboard, accessible through the Ease of Access settings, provides a visual representation of the keyboard layout, allowing users to see and select keys with ease. It is particularly useful for individuals with visual impairments or who prefer a visual guide for keyboard navigation.
- Sticky Keys: This accessibility feature allows users to press and hold down keys individually, even if they are physically unable to press multiple keys simultaneously. This is helpful for individuals with motor impairments.
- Filter Keys: This feature eliminates unintended keystrokes, preventing accidental inputs and ensuring accurate typing. This is particularly useful for users with tremors or other conditions that may cause involuntary key presses.
- Toggle Keys: This feature provides audible feedback when the Caps Lock, Num Lock, or Scroll Lock keys are activated, allowing users to know the status of these keys without having to look at the keyboard.
- Keyboard Shortcuts: Windows 11 offers a wide range of built-in keyboard shortcuts for performing common tasks, such as opening applications, navigating windows, and managing files. Users can also create their own custom shortcuts.
Customizing Keyboard Mapping in Windows 11
Windows 11 provides several methods for customizing keyboard mapping:
- Windows Settings: The "Settings" app offers a dedicated section for customizing keyboard settings, including language, layout, and accessibility options.
- Registry Editor: For advanced users, the Registry Editor allows for granular control over keyboard mapping, enabling the modification of system-level settings. However, caution should be exercised when modifying registry settings, as improper changes can lead to system instability.
- Third-Party Software: Numerous third-party applications offer advanced keyboard mapping features, allowing users to create complex macros, remap keys, and customize their keyboard layout beyond the capabilities of Windows’ built-in tools.
Frequently Asked Questions
-
Q: Can I remap any key on my keyboard?
- A: While most keys can be remapped, some system-level keys, such as the power button, may be restricted from customization.
-
Q: How do I create a custom keyboard shortcut?
- A: Windows 11 allows users to create custom keyboard shortcuts through the "Settings" app. Users can assign specific actions to key combinations.
-
Q: Can I use a different keyboard layout?
- A: Windows 11 supports a wide range of keyboard layouts, allowing users to switch between different language layouts or customize their keyboard layout to suit their specific needs.
-
Q: How do I reset my keyboard settings to default?
- A: Restoring default keyboard settings can be done through the "Settings" app or by using the "System File Checker" tool to restore system files.
Tips for Effective Keyboard Mapping
- Start Simple: Begin by remapping keys that you use frequently, gradually increasing the complexity of your custom mappings as you become more comfortable.
- Choose Intuitive Mappings: Select key combinations that are easy to remember and avoid assigning critical actions to keys that are easily confused.
- Test Thoroughly: After creating custom mappings, test them thoroughly to ensure they function correctly and do not interfere with other applications or system functions.
- Consider Accessibility: When remapping keys, consider the accessibility needs of all users, ensuring that the customizations do not hinder anyone’s ability to use the computer effectively.
Conclusion
Windows 11’s keyboard mapping system provides a powerful tool for enhancing user experience, increasing productivity, and tailoring the computing environment to individual needs. By understanding the available features and utilizing them effectively, users can optimize their keyboard interaction, making computing more efficient, accessible, and personalized. The flexibility and customization offered by Windows 11’s keyboard mapping system empower users to take control of their computing experience and unlock its full potential.

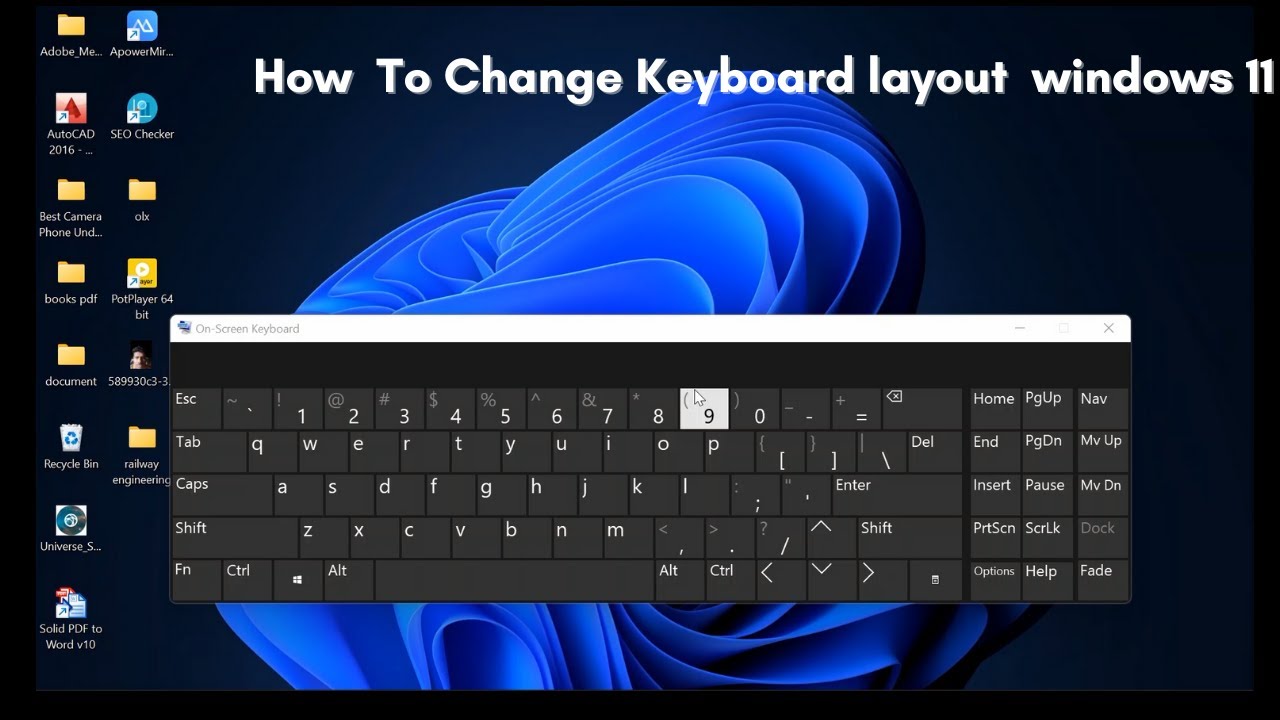
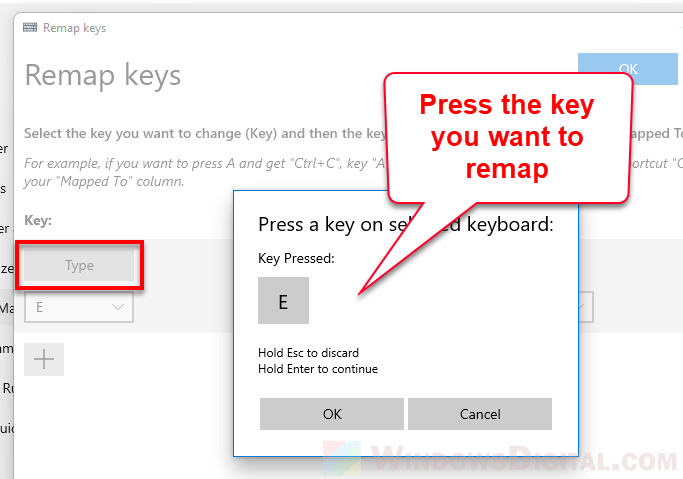


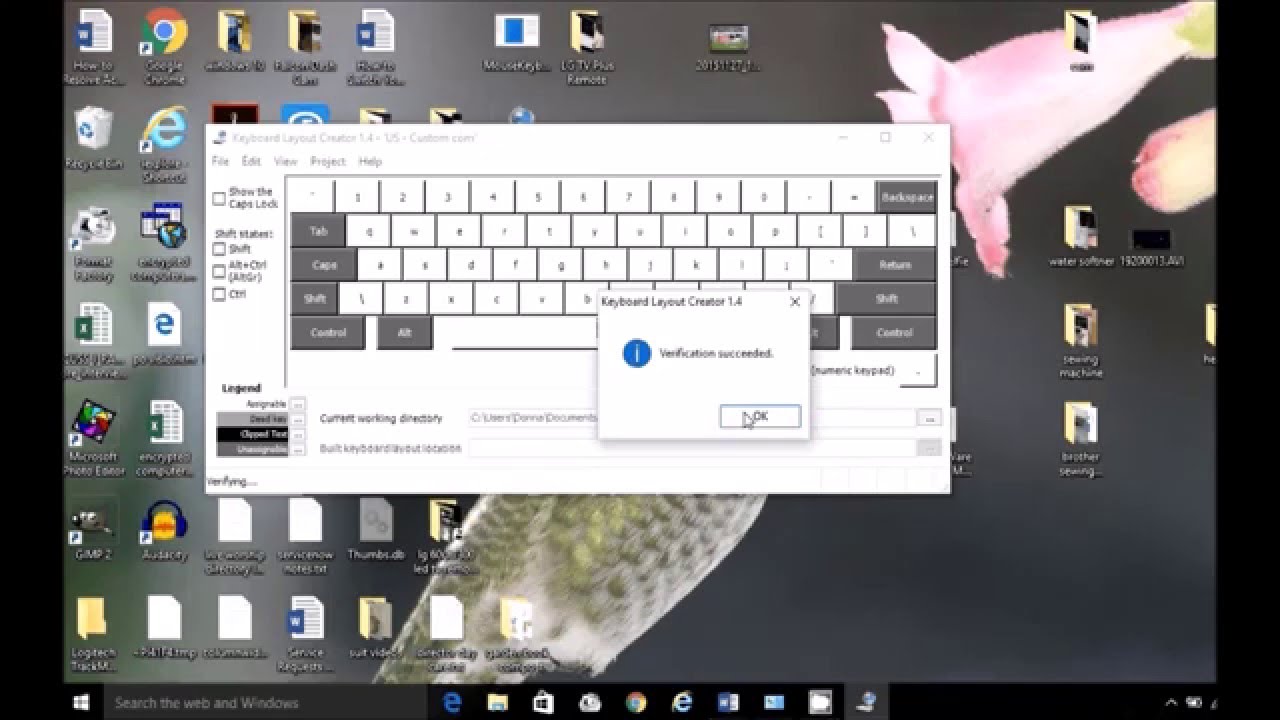
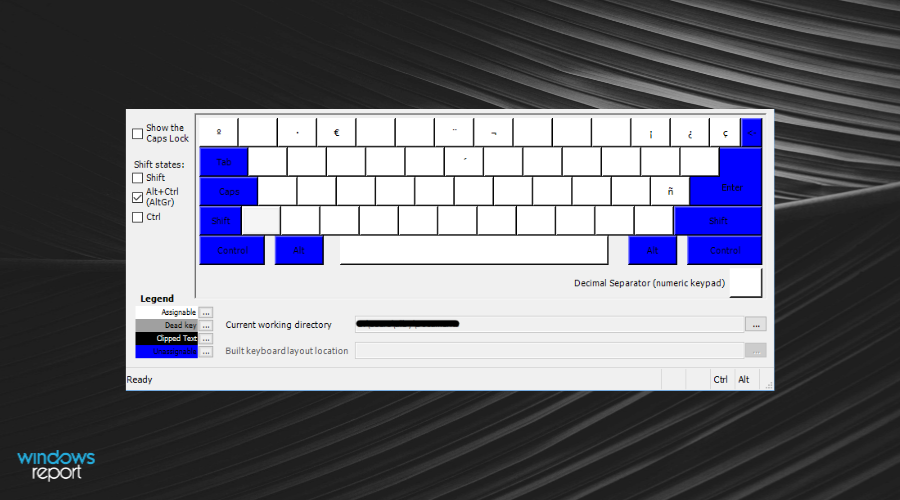

Closure
Thus, we hope this article has provided valuable insights into Navigating the Keyboard Landscape: A Comprehensive Guide to Windows 11’s Keyboard Mapping. We hope you find this article informative and beneficial. See you in our next article!