Navigating the Windows 7 Keyboard: A Comprehensive Guide to Keyboard Shortcuts and Efficiency
Related Articles: Navigating the Windows 7 Keyboard: A Comprehensive Guide to Keyboard Shortcuts and Efficiency
Introduction
In this auspicious occasion, we are delighted to delve into the intriguing topic related to Navigating the Windows 7 Keyboard: A Comprehensive Guide to Keyboard Shortcuts and Efficiency. Let’s weave interesting information and offer fresh perspectives to the readers.
Table of Content
Navigating the Windows 7 Keyboard: A Comprehensive Guide to Keyboard Shortcuts and Efficiency

Windows 7, while no longer receiving active support, remains a popular operating system for many users. Its intuitive interface and robust functionality are appreciated, but maximizing its efficiency requires understanding its keyboard shortcuts. This comprehensive guide will delve into the world of Windows 7 keyboard shortcuts, exploring their benefits, common combinations, and practical applications.
The Power of Keyboard Shortcuts
Keyboard shortcuts, also known as hotkeys, allow users to perform actions within Windows 7 without using the mouse. This not only speeds up workflows but also reduces repetitive strain injuries associated with prolonged mouse usage. By mastering these shortcuts, users can navigate menus, open applications, manage files, and perform a multitude of tasks with greater speed and precision.
Essential Keyboard Shortcuts for Windows 7
Navigation and Window Management:
- Alt + Tab: This is the cornerstone of Windows 7 navigation. It allows switching between open applications, providing a visual overview of running programs.
- Alt + F4: This shortcut closes the active window, offering a quick and efficient way to exit programs or close documents.
- Windows Key + D: This combination minimizes all open windows, instantly revealing the desktop.
- Windows Key + M: This shortcut minimizes all windows except the one currently active.
- Windows Key + Shift + M: This combination restores all minimized windows.
- Windows Key + Arrow Keys: These keys allow moving active windows around the screen.
- Windows Key + Spacebar: This combination opens the system menu for the active window, offering options like minimize, maximize, and close.
- Alt + Enter: This shortcut opens the properties window for the selected item, be it a file, folder, or application.
File Management:
- Ctrl + C: Copies the selected item to the clipboard.
- Ctrl + X: Cuts the selected item to the clipboard.
- Ctrl + V: Pastes the item from the clipboard.
- Ctrl + Z: Undoes the last action.
- Ctrl + Y: Redoes the last undone action.
- Ctrl + A: Selects all items within a folder or window.
- Ctrl + N: Opens a new window in the current application.
- Ctrl + S: Saves the current document or file.
- Ctrl + P: Opens the print dialog box.
- Ctrl + O: Opens a new file.
- Ctrl + W: Closes the current tab or window.
Application-Specific Shortcuts:
- Ctrl + F: Opens the Find dialog box in most applications.
- Ctrl + H: Opens the Replace dialog box in most applications.
- Ctrl + B: Toggles bold text formatting.
- Ctrl + I: Toggles italic text formatting.
- Ctrl + U: Toggles underlined text formatting.
- Ctrl + Shift + T: Reopens the last closed tab in web browsers like Internet Explorer.
Advanced Keyboard Shortcuts:
- Windows Key + E: Opens Windows Explorer, providing access to files and folders.
- Windows Key + R: Opens the Run dialog box, allowing users to execute commands or launch applications.
- Windows Key + Pause/Break: Opens the System Properties window.
- Windows Key + L: Locks the computer, requiring a password to unlock.
- Windows Key + X: Opens the Quick Link menu, offering access to various system tools and settings.
- Windows Key + F1: Opens the Windows Help and Support Center.
Utilizing the On-Screen Keyboard
For users with physical limitations, Windows 7 offers an on-screen keyboard, accessible through the Ease of Access Center. This virtual keyboard can be navigated using a mouse or other pointing devices, providing a convenient alternative to a physical keyboard.
The Importance of Keyboard Shortcuts
Beyond mere convenience, mastering keyboard shortcuts offers significant advantages:
- Increased Efficiency: Shortcuts drastically reduce the time spent navigating menus and clicking buttons, streamlining workflows and boosting productivity.
- Reduced Strain: By minimizing mouse usage, keyboard shortcuts contribute to a healthier work environment, mitigating potential repetitive strain injuries.
- Enhanced User Experience: By offering a more intuitive and responsive interface, keyboard shortcuts empower users to interact with their computers in a more fluid and efficient manner.
FAQs About Keyboard Shortcuts in Windows 7:
Q: Can I customize keyboard shortcuts in Windows 7?
A: Yes, many keyboard shortcuts can be customized through the Keyboard Properties window accessible in the Control Panel. Users can assign new shortcuts to existing commands or create custom shortcuts for frequently used actions.
Q: How do I learn new keyboard shortcuts?
A: Windows 7 offers built-in help resources and online tutorials. The Help and Support Center provides detailed explanations of keyboard shortcuts, while numerous websites and videos offer comprehensive guides and practice exercises.
Q: Are there any keyboard shortcuts for specific applications like Microsoft Word or Excel?
A: Yes, each application often has its own set of specific keyboard shortcuts. These shortcuts are usually documented within the application’s help menu or through online resources dedicated to the specific program.
Q: What are some tips for memorizing keyboard shortcuts?
A: Consistent practice and repetition are key to memorizing shortcuts. Start with essential shortcuts and gradually expand your repertoire. Using cheat sheets or keyboard overlays can also aid in memorization during the initial learning phase.
Conclusion:
Mastering keyboard shortcuts in Windows 7 is a valuable investment for any user. By understanding and utilizing these shortcuts, individuals can significantly enhance their productivity, reduce strain on their bodies, and enjoy a more efficient and intuitive computing experience. As with any skill, consistent practice and dedication are essential for achieving proficiency and reaping the full benefits of keyboard shortcuts. Remember, with each shortcut mastered, you unlock a new level of speed, efficiency, and control over your Windows 7 environment.

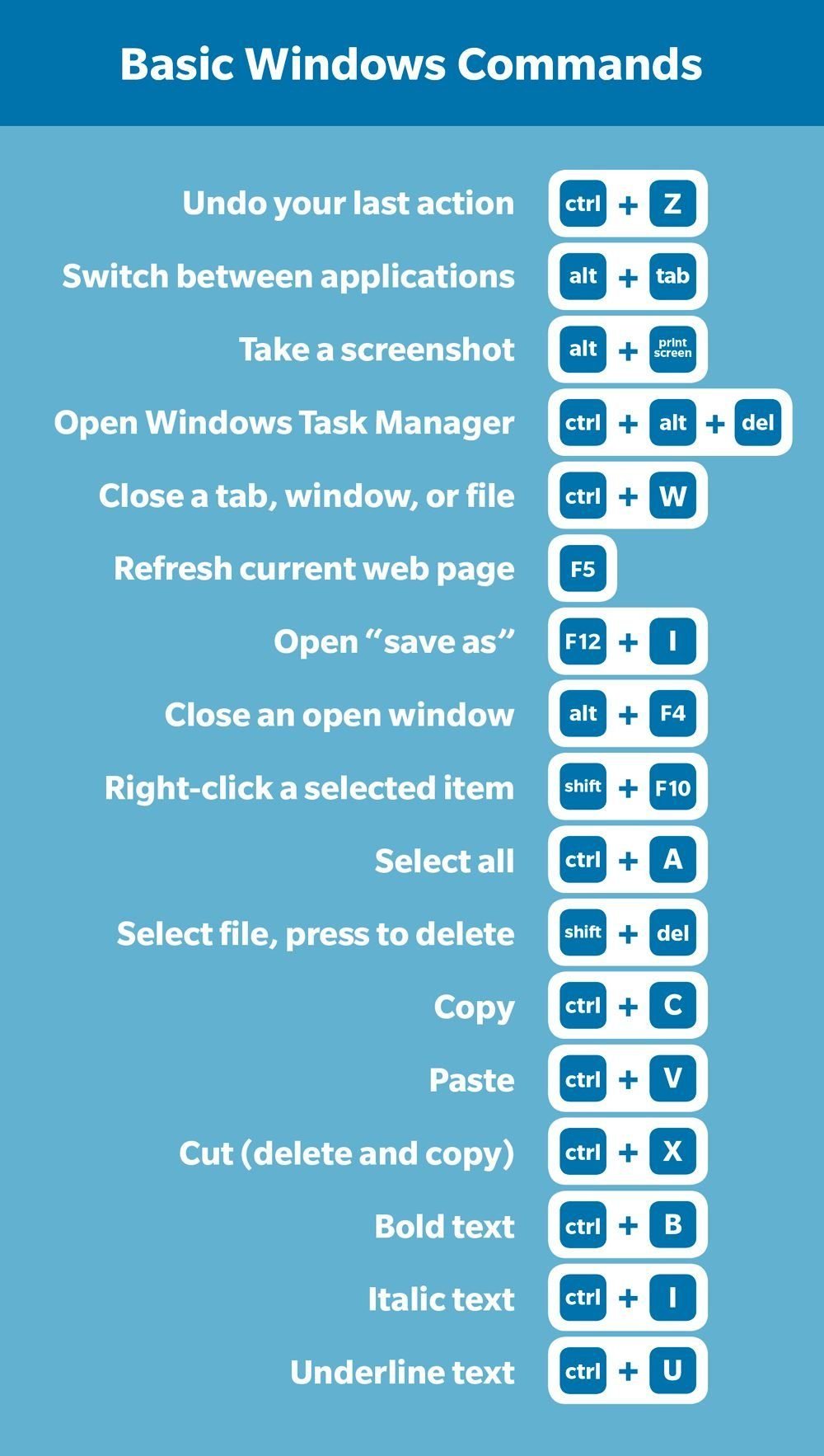


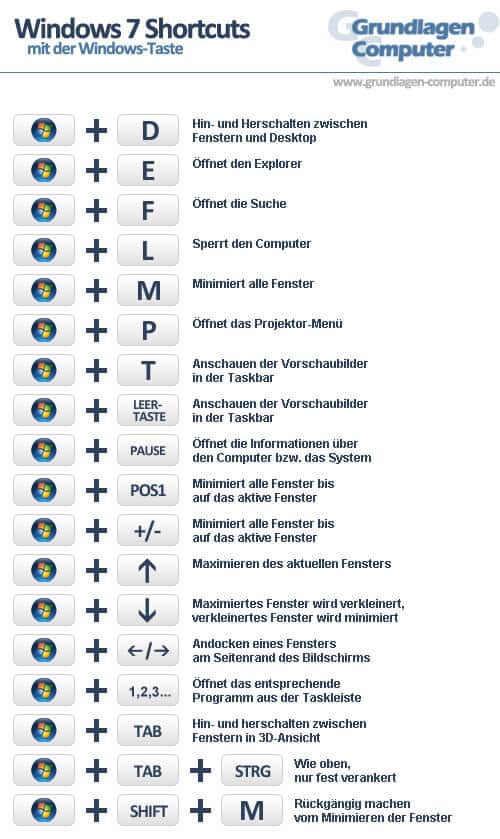
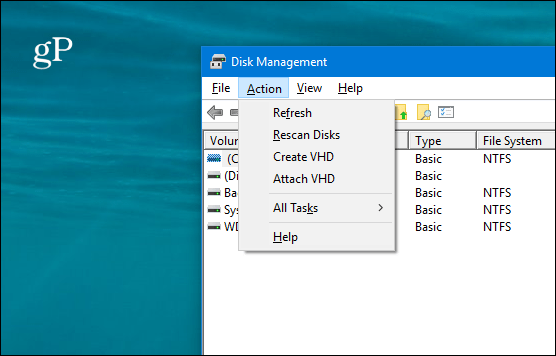
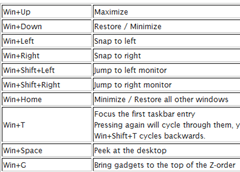
Closure
Thus, we hope this article has provided valuable insights into Navigating the Windows 7 Keyboard: A Comprehensive Guide to Keyboard Shortcuts and Efficiency. We hope you find this article informative and beneficial. See you in our next article!
