Redefining Efficiency: Customizing Keyboard Shortcuts on macOS
Related Articles: Redefining Efficiency: Customizing Keyboard Shortcuts on macOS
Introduction
In this auspicious occasion, we are delighted to delve into the intriguing topic related to Redefining Efficiency: Customizing Keyboard Shortcuts on macOS. Let’s weave interesting information and offer fresh perspectives to the readers.
Table of Content
Redefining Efficiency: Customizing Keyboard Shortcuts on macOS

In the realm of digital productivity, efficiency reigns supreme. The ability to navigate applications and execute tasks with lightning speed is a hallmark of skilled computer users. While macOS provides a comprehensive suite of default keyboard shortcuts, the true power lies in tailoring these shortcuts to individual preferences and workflows. This article delves into the world of remapping keyboard shortcuts on macOS, exploring its intricacies, benefits, and practical applications.
Understanding the Foundation: Default Shortcuts and Their Limitations
macOS offers a wealth of default keyboard shortcuts designed to streamline common tasks. From basic commands like "Copy" (⌘C) and "Paste" (⌘V) to more specialized actions like "Undo" (⌘Z) and "Redo" (⌘Y), these shortcuts are ingrained in the operating system’s fabric. However, their universality can also be a source of limitations.
For instance, a graphic designer might find the default shortcut for "Save As" (Shift+⌘S) cumbersome, preferring a simpler combination like "⌘S." Similarly, a developer might desire a dedicated shortcut for switching between code editors, a functionality not readily available through default shortcuts.
Unlocking Customization: Remapping Shortcuts with Dedicated Tools
Fortunately, macOS offers several avenues for customizing keyboard shortcuts. While the built-in "Keyboard" preferences provide a basic level of customization, dedicated third-party applications offer a far more robust and flexible solution.
1. Karabiner-Elements: The Powerhouse of Customization
Karabiner-Elements, formerly known as Karabiner, stands as the gold standard for keyboard customization on macOS. This open-source application allows users to create complex remappings, assigning virtually any key combination to any action. Its capabilities extend beyond simple key swaps, enabling the creation of macros, mouse button remapping, and even system-wide hotkeys.
2. Keyboard Maestro: Automation and Advanced Functionalities
Keyboard Maestro is a paid application that takes keyboard customization to a whole new level. It allows users to create complex macros, automating repetitive tasks and streamlining workflows. Its powerful scripting language enables users to perform actions based on specific conditions, making it an invaluable tool for power users and automation enthusiasts.
3. BetterTouchTool: Beyond Keyboard Shortcuts
BetterTouchTool, while primarily known for its mouse gesture customization capabilities, also offers robust keyboard shortcut remapping features. It allows users to create custom shortcuts for specific applications, assign actions to modifier keys like Caps Lock, and even create custom menus triggered by keyboard combinations.
Benefits of Remapping Keyboard Shortcuts
Remapping keyboard shortcuts offers a multitude of benefits, enhancing productivity and personalizing the user experience.
1. Increased Efficiency:
Custom shortcuts streamline workflows by eliminating the need to navigate menus or use the mouse for frequently used actions. This translates to faster task execution and a significant increase in overall productivity.
2. Ergonomic Comfort:
Remapping shortcuts to more comfortable key combinations reduces strain on wrists and fingers, promoting better ergonomics and reducing the risk of repetitive strain injuries.
3. Personalized Workflows:
Custom shortcuts tailor the user experience to individual preferences and workflows. This ensures that frequently used commands are readily accessible, enhancing overall productivity and satisfaction.
4. Accessibility Enhancements:
For individuals with disabilities, remapping shortcuts can be instrumental in creating a more accessible computing experience. By assigning shortcuts to keys that are easier to reach or activate, users can overcome physical limitations and access essential functionalities with ease.
5. Improved Focus and Concentration:
By eliminating the need to constantly search for specific menus or commands, remapping shortcuts allows users to maintain focus on their primary tasks, minimizing distractions and promoting a more productive work environment.
Real-World Applications: Tailoring Shortcuts for Different Workflows
The potential applications of remapping keyboard shortcuts are vast and diverse, catering to the unique needs of various professions and individuals.
1. Developers:
Developers can streamline their workflows by remapping shortcuts for code navigation, debugging, and compiling. Custom shortcuts for switching between code editors, running tests, and accessing frequently used libraries can significantly enhance productivity.
2. Graphic Designers:
Graphic designers can benefit from remapping shortcuts for design tools like Adobe Photoshop and Illustrator. Custom shortcuts for selecting tools, applying effects, and navigating layers can significantly accelerate the design process.
3. Writers and Editors:
Writers and editors can utilize remapping shortcuts to enhance their writing process. Custom shortcuts for formatting text, inserting special characters, and navigating documents can improve efficiency and reduce errors.
4. Data Analysts:
Data analysts can leverage remapping shortcuts to streamline their data analysis workflows. Custom shortcuts for manipulating data, generating charts, and performing statistical calculations can significantly enhance productivity.
5. Students and Researchers:
Students and researchers can use remapping shortcuts to enhance their learning and research processes. Custom shortcuts for accessing online resources, taking notes, and managing research data can significantly improve efficiency.
FAQs: Addressing Common Concerns
1. Is remapping keyboard shortcuts safe?
Remapping shortcuts is generally safe, as long as you use reputable tools and follow best practices. Avoid using multiple conflicting remapping applications simultaneously, and ensure that your custom shortcuts do not conflict with essential system functions.
2. Can I revert to default shortcuts if I make a mistake?
Yes, most remapping tools allow you to easily revert to default shortcuts. They often provide options to disable or delete custom mappings, restoring the original functionality.
3. Are there any drawbacks to remapping shortcuts?
While remapping shortcuts offers numerous benefits, it can also present some challenges. The learning curve for creating and remembering custom shortcuts can be steep, and there is a risk of accidentally triggering unintended actions.
4. Is it necessary to use third-party tools for remapping shortcuts?
While macOS offers basic keyboard customization features, dedicated third-party tools provide a more robust and flexible solution. They offer advanced features like macro creation, mouse button remapping, and system-wide hotkeys, enabling greater customization and automation.
5. Can I remap shortcuts for specific applications?
Yes, many remapping tools allow you to create application-specific shortcuts. This enables you to tailor shortcuts to the unique requirements of different applications, ensuring optimal workflow efficiency.
Tips for Effective Shortcut Remapping
1. Start Simple:
Begin by remapping shortcuts for frequently used actions. Focus on commands that you use frequently, gradually expanding your custom shortcut library as you gain confidence.
2. Choose Intuitive Combinations:
Select key combinations that are easy to remember and comfortable to use. Avoid complex or awkward combinations that could lead to errors.
3. Test Thoroughly:
Test your custom shortcuts thoroughly before relying on them for critical tasks. Ensure that they function as intended and do not conflict with other shortcuts.
4. Document Your Shortcuts:
Create a reference guide or cheat sheet for your custom shortcuts. This will help you remember them and avoid confusion as you expand your custom shortcut library.
5. Be Patient and Persistent:
Learning new shortcuts takes time and practice. Be patient with yourself and persistent in your efforts. Over time, your custom shortcuts will become second nature, significantly enhancing your productivity.
Conclusion: Embracing the Power of Customization
Remapping keyboard shortcuts on macOS is a powerful tool for enhancing productivity, tailoring workflows, and maximizing personal efficiency. By leveraging the flexibility and capabilities of dedicated third-party applications, users can create a personalized computing experience that meets their unique needs and preferences. Embrace the power of customization, and unlock a new level of efficiency in your digital endeavors.


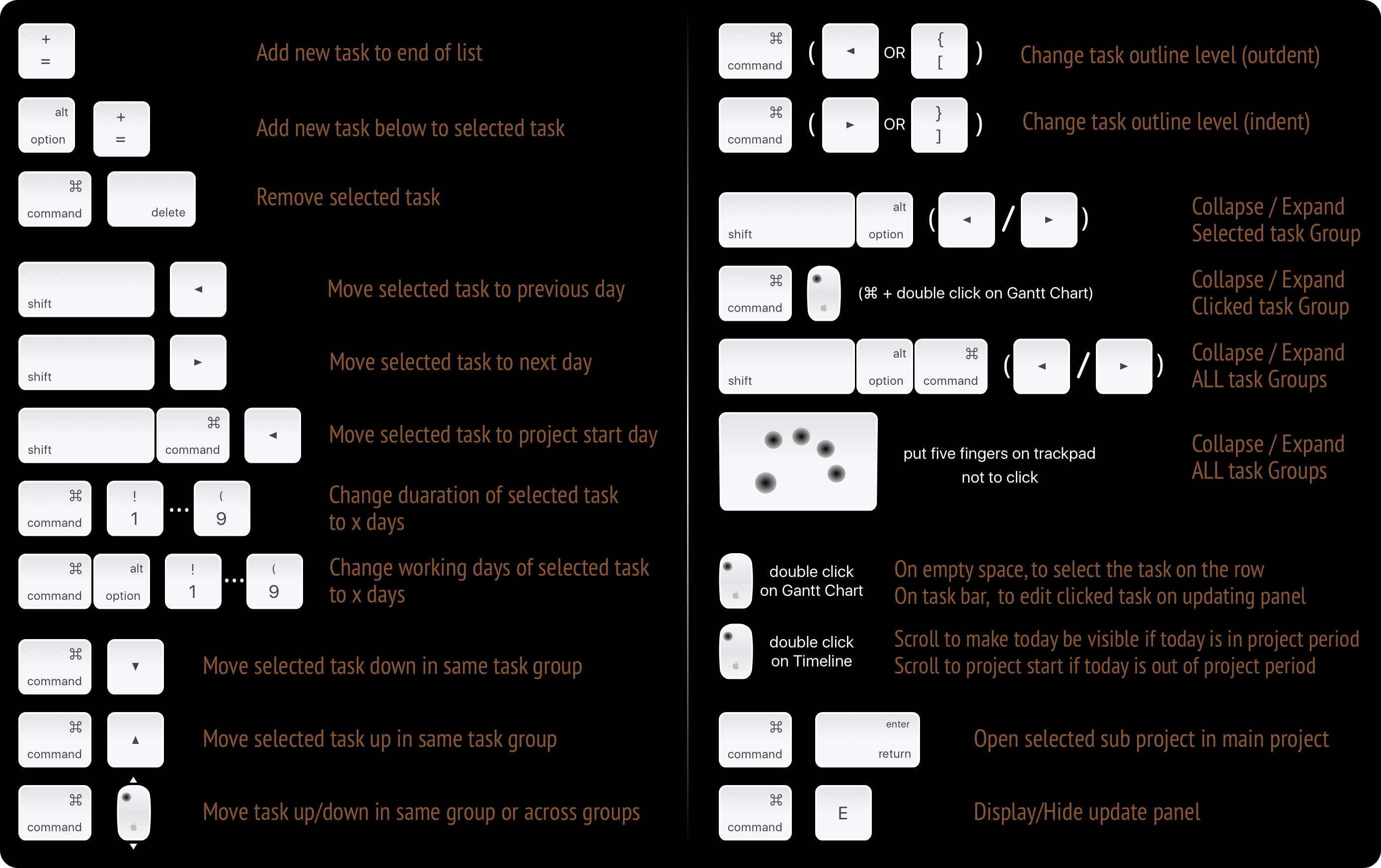
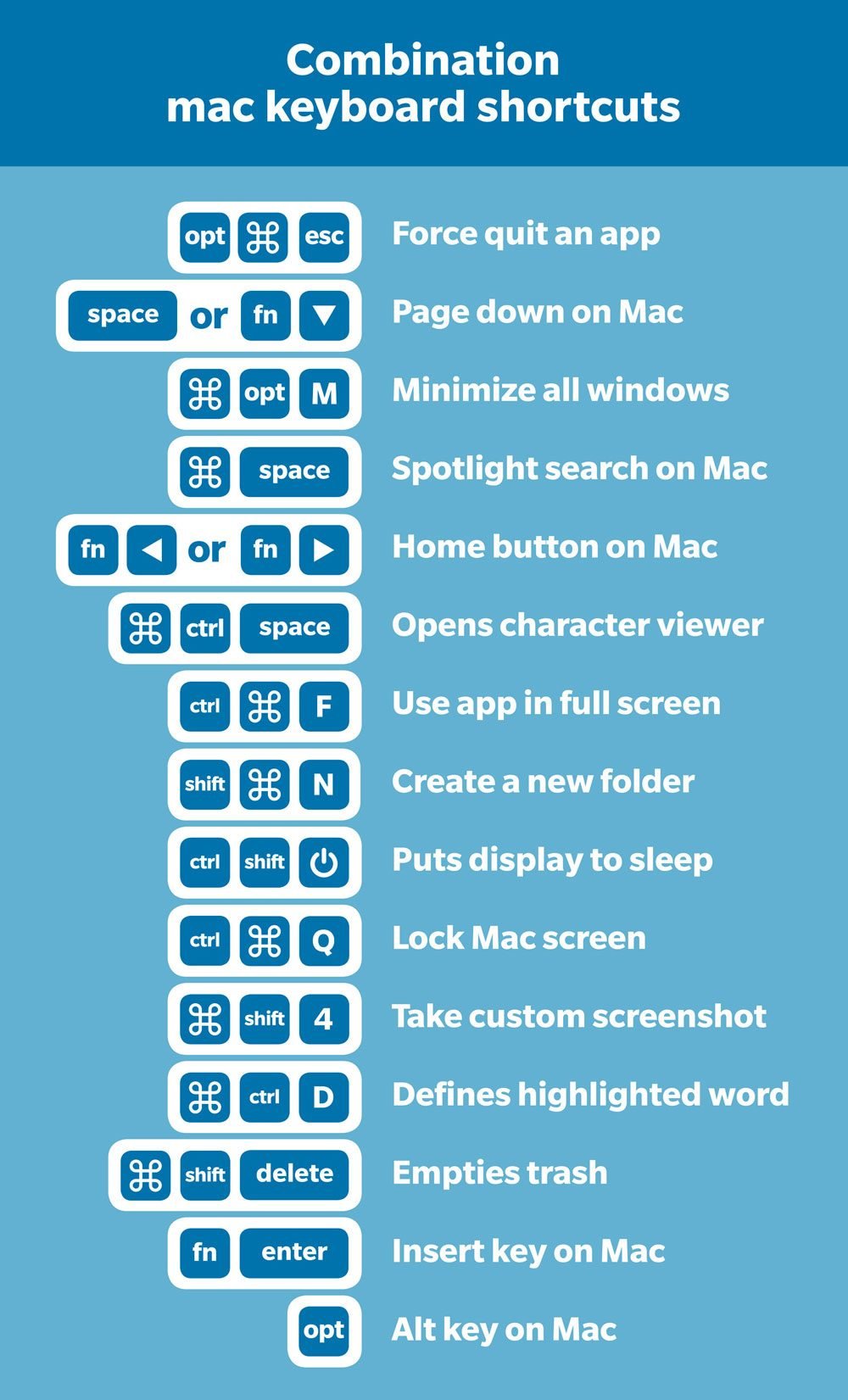



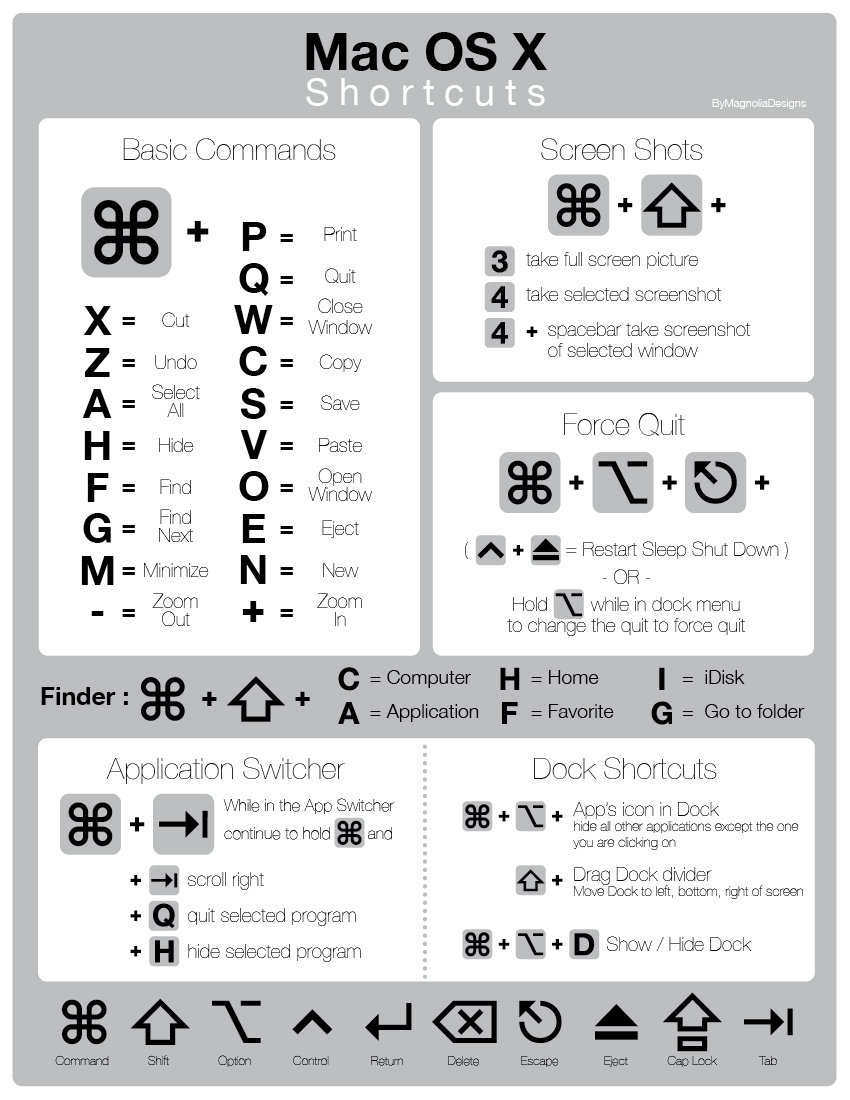
Closure
Thus, we hope this article has provided valuable insights into Redefining Efficiency: Customizing Keyboard Shortcuts on macOS. We hope you find this article informative and beneficial. See you in our next article!