Remapping Your Keyboard in Windows 10: Unleashing Customization and Accessibility
Related Articles: Remapping Your Keyboard in Windows 10: Unleashing Customization and Accessibility
Introduction
With great pleasure, we will explore the intriguing topic related to Remapping Your Keyboard in Windows 10: Unleashing Customization and Accessibility. Let’s weave interesting information and offer fresh perspectives to the readers.
Table of Content
- 1 Related Articles: Remapping Your Keyboard in Windows 10: Unleashing Customization and Accessibility
- 2 Introduction
- 3 Remapping Your Keyboard in Windows 10: Unleashing Customization and Accessibility
- 3.1 Understanding Keyboard Remapping
- 3.2 Methods for Remapping Keyboard in Windows 10
- 3.3 Remapping Considerations
- 3.4 FAQs about Remapping Keyboard in Windows 10
- 3.5 Tips for Remapping Keyboard in Windows 10
- 3.6 Conclusion
- 4 Closure
Remapping Your Keyboard in Windows 10: Unleashing Customization and Accessibility
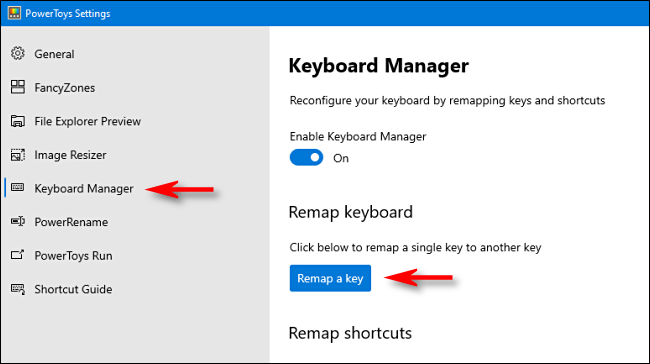
In the realm of computer interaction, the keyboard reigns supreme as the primary conduit for input. However, its standard layout, while familiar, may not always cater to individual needs or preferences. Fortunately, Windows 10 offers a powerful tool for tailoring keyboard functionality: remapping. This process allows users to reassign keystrokes, effectively transforming the keyboard into a personalized instrument, enhancing productivity and accessibility.
Understanding Keyboard Remapping
Keyboard remapping involves altering the default functionality of keys, essentially creating custom shortcuts and mappings. This empowers users to streamline workflows, overcome physical limitations, or simply customize their computing experience.
Key Benefits of Keyboard Remapping:
- Enhanced Productivity: Remapping frequently used keys to more convenient positions can significantly speed up tasks, especially for repetitive actions.
- Accessibility: Individuals with disabilities or physical limitations can benefit immensely from remapping keys to accommodate their specific needs.
- Personalization: Remapping allows users to tailor their keyboard to their unique preferences, leading to a more comfortable and intuitive computing experience.
- Specialized Workflows: Professionals in specific fields, such as programming or gaming, can leverage remapping to create custom shortcuts for complex commands or actions.
Methods for Remapping Keyboard in Windows 10
Windows 10 provides several methods for remapping keyboard functionality, each catering to different levels of complexity and customization.
1. Built-in Keyboard Settings:
Windows 10 offers a basic keyboard remapping feature within the operating system settings. This method allows users to swap the functions of two keys.
To remap keys using the built-in settings:
- Navigate to Settings > Ease of Access > Keyboard.
- Under the Use the On-Screen Keyboard section, toggle Use the On-Screen Keyboard to On.
- Select Keyboard settings.
- Choose Use a keyboard with sticky keys or Use a keyboard with filter keys.
- Select the Other keyboard settings option.
- Under the Keyboard tab, click Change Keyboard Settings.
- Select the Keys tab.
- Choose the Use a keyboard with sticky keys or Use a keyboard with filter keys options.
- Select the Other keyboard settings option.
- Under the Keyboard tab, click Change Keyboard Settings.
- Select the Keys tab.
- Under Swap Keys, choose the keys you wish to swap.
- Click Apply and OK to save the changes.
2. Third-Party Software:
For more advanced customization and features, third-party software provides a wider range of options. These programs often offer:
- Keystroke Remapping: Reassigning any key to any other key or function.
- Macro Recording: Recording complex keystrokes and mouse actions and assigning them to a single key.
- Keybinding: Assigning specific keys to launch applications, websites, or files.
- Keyboard Layouts: Switching between different keyboard layouts, such as Dvorak or Colemak.
Popular third-party keyboard remapping software includes:
- AutoHotkey: A powerful scripting language that allows for extensive keyboard remapping and macro creation.
- SharpKeys: A straightforward and user-friendly tool for remapping individual keys.
- KeyTweak: Offers a comprehensive set of features for remapping, macro creation, and keyboard layout switching.
3. Registry Editing:
For experienced users, modifying the Windows Registry directly allows for granular control over keyboard remapping. However, this method requires caution as incorrect modifications can lead to system instability.
4. Using the On-Screen Keyboard:
Windows 10’s built-in On-Screen Keyboard offers an alternative input method, particularly useful for users with physical limitations. The On-Screen Keyboard can be customized to match specific needs and preferences.
Remapping Considerations
Before embarking on keyboard remapping, it’s essential to consider several factors:
- Compatibility: Ensure the chosen software or method is compatible with your operating system and hardware.
- Workflow: Remap keys strategically to optimize your workflow and avoid conflicts with existing shortcuts.
- Accessibility: If remapping for accessibility purposes, consult with a specialist to ensure the chosen settings are appropriate.
- Habit Formation: Remapping keys requires time to adapt and form new habits.
FAQs about Remapping Keyboard in Windows 10
1. Can I remap the Windows key?
While remapping the Windows key is possible, it’s generally not recommended as it can disrupt essential system functions.
2. How do I remap a key to a specific application or function?
This can be achieved using third-party software that allows for keybinding, such as AutoHotkey or KeyTweak.
3. Is remapping keyboard safe?
Remapping using built-in Windows settings or reputable third-party software is generally safe. However, modifying the registry directly should be undertaken with caution.
4. Can I revert back to the default keyboard settings?
Yes, most remapping methods allow you to restore the default keyboard settings. Consult the software’s documentation for instructions.
5. What are the best keyboard remapping software options?
Popular and well-regarded options include AutoHotkey, SharpKeys, and KeyTweak, each offering varying levels of features and complexity.
Tips for Remapping Keyboard in Windows 10
- Start Small: Begin with remapping a few keys that you frequently use and gradually expand as you become comfortable.
- Consider Accessibility: If remapping for accessibility, prioritize ease of use and avoid complex key combinations.
- Document Changes: Keep a record of your remapping settings to easily revert or troubleshoot issues.
- Experiment: Don’t be afraid to try different remapping configurations to find what works best for you.
Conclusion
Remapping keyboard in Windows 10 empowers users to personalize their computing experience, enhance productivity, and overcome accessibility challenges. By leveraging built-in settings, third-party software, or registry editing, users can tailor their keyboard to meet specific needs and preferences. With careful planning and consideration, keyboard remapping can transform the way you interact with your computer, unlocking new levels of efficiency and comfort.
:max_bytes(150000):strip_icc()/OKRemap-a8a9b32a2f584516a551372bf327371d.jpg)
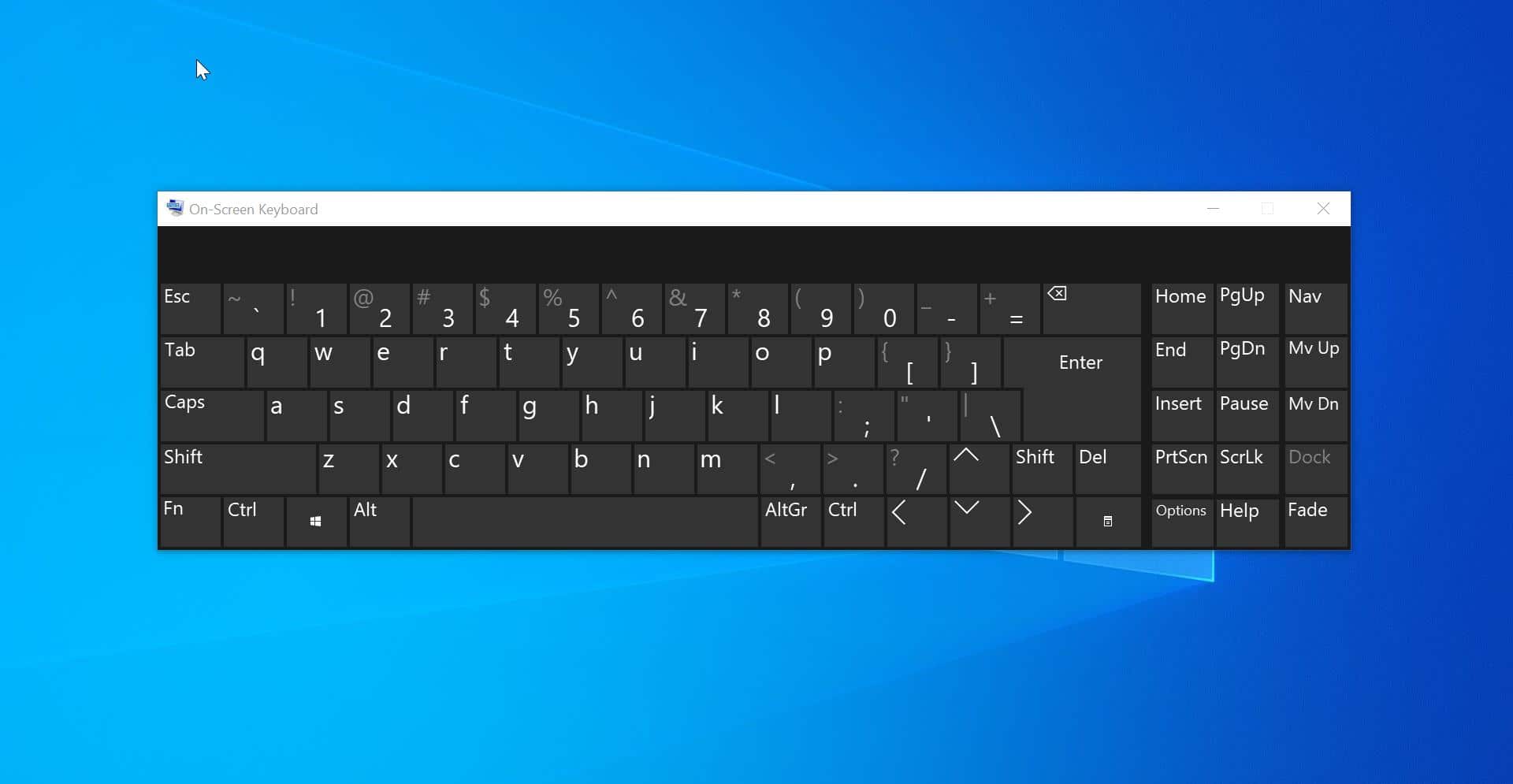

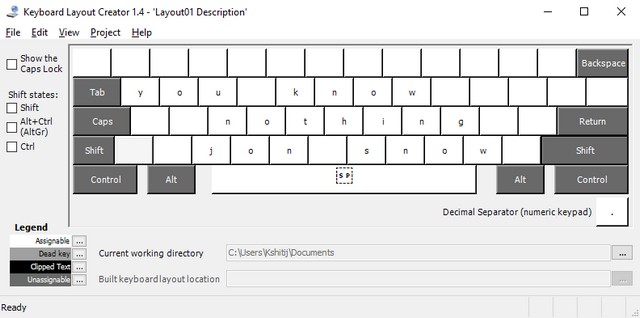
:max_bytes(150000):strip_icc()/RemapaShortcut-ab15934db85642429937f09ca9d59d40.jpg)



Closure
Thus, we hope this article has provided valuable insights into Remapping Your Keyboard in Windows 10: Unleashing Customization and Accessibility. We appreciate your attention to our article. See you in our next article!