The Power of Function Keys: A Comprehensive Guide to Mapping F Keys in Windows
Related Articles: The Power of Function Keys: A Comprehensive Guide to Mapping F Keys in Windows
Introduction
With great pleasure, we will explore the intriguing topic related to The Power of Function Keys: A Comprehensive Guide to Mapping F Keys in Windows. Let’s weave interesting information and offer fresh perspectives to the readers.
Table of Content
The Power of Function Keys: A Comprehensive Guide to Mapping F Keys in Windows

The function keys (F1-F12) on your keyboard are often overlooked, relegated to specific tasks within individual applications. However, these keys hold immense potential for enhancing productivity and streamlining workflows. By understanding how to remap function keys in Windows, users can unlock a world of customization and efficiency.
Understanding Function Key Behavior in Windows
Windows, by default, assigns specific functions to each F key. These functions often vary between applications, leading to inconsistencies and potential confusion. For instance, F1 might trigger help in one program while opening a new document in another. This inherent variability limits the potential of these keys for consistent, user-defined actions.
The Importance of Remapping Function Keys
Remapping function keys allows users to personalize their keyboard experience, assigning specific actions to each key based on their individual needs and preferences. This customization offers several advantages:
- Increased Efficiency: By mapping frequently used actions to dedicated keys, users can execute tasks more quickly and effortlessly, reducing reliance on the mouse and improving workflow speed.
- Streamlined Workflows: Consistent key bindings across different applications can create a more cohesive and intuitive user experience, minimizing the cognitive load associated with remembering application-specific shortcuts.
- Accessibility Enhancements: For individuals with physical limitations, remapping function keys to more accessible positions can significantly improve keyboard usability.
- Personalized Productivity: Users can tailor their keyboard layout to their specific needs, whether it’s assigning multimedia controls, launching specific applications, or executing complex macros.
Methods for Remapping Function Keys in Windows
Several methods allow users to remap function keys in Windows, each offering varying levels of flexibility and complexity:
1. Using the Windows Registry:
The Windows Registry provides the most granular control over function key mapping. However, this method requires advanced technical knowledge and caution as incorrect modifications can lead to system instability.
2. Utilizing Third-Party Software:
Numerous third-party applications are available, offering user-friendly interfaces for remapping function keys. These tools often provide additional features like macro recording, keystroke simulation, and advanced customization options.
3. Using the Keyboard’s Built-in Functionality:
Some keyboards feature dedicated software or hardware buttons for remapping function keys. These solutions offer a convenient and often simpler approach to customization, particularly for specific brands or models.
4. Leveraging the Windows "Sticky Keys" Feature:
The "Sticky Keys" feature, designed for accessibility purposes, can be used to modify the behavior of function keys. This method allows users to press and hold the function key to activate its assigned function, effectively remapping it to a combination of keystrokes.
Choosing the Right Remapping Method:
The most suitable method for remapping function keys depends on individual needs and technical expertise. Users with limited technical knowledge might prefer a user-friendly third-party application, while those comfortable with the Windows Registry can achieve more granular control.
Tips for Effective Function Key Remapping:
- Start with Essential Functions: Begin by remapping keys for frequently used actions, gradually expanding to more complex tasks as you become comfortable.
- Use Logical Key Bindings: Assign actions to keys that align with their position on the keyboard, promoting intuitive recall and minimizing confusion.
- Avoid Overloading Keys: Remapping too many actions to a single key can lead to accidental activation and hinder efficiency.
- Test Thoroughly: After remapping, test the new key bindings in different applications to ensure proper functionality and avoid conflicts.
- Consider Accessibility: If remapping for accessibility purposes, consult resources and guidelines to ensure the chosen configuration is appropriate for the user’s needs.
FAQs about Function Key Remapping
Q: Can I remap function keys to multiple actions?
A: Some remapping methods allow for assigning multiple actions to a single key, often using key combinations or macros.
Q: Will remapping affect other keyboard shortcuts?
A: Remapping function keys can potentially conflict with existing keyboard shortcuts. It’s crucial to test thoroughly and ensure that remapping does not disrupt essential functionality.
Q: Can I remap function keys on a laptop?
A: Most laptop models allow for remapping function keys, though the methods may vary depending on the manufacturer and operating system.
Q: What are some popular third-party remapping tools?
A: Popular third-party remapping tools include AutoHotkey, SharpKeys, and KeyTweak.
Conclusion
Remapping function keys presents a powerful opportunity to personalize your keyboard experience, enhance productivity, and streamline workflows. By carefully considering the available methods and applying the provided tips, users can unlock the full potential of these often-overlooked keys, creating a more efficient and customized computing environment.

![Uses Of Function Keys [F1-F12] In Windows](https://i0.wp.com/techlog360.com/wp-content/uploads/2015/07/function-keys.png?fit=539%2C362u0026ssl=1)
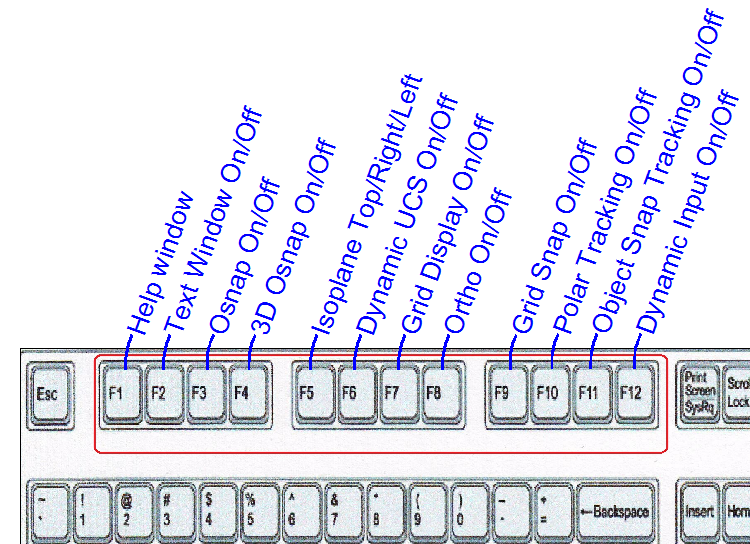




Closure
Thus, we hope this article has provided valuable insights into The Power of Function Keys: A Comprehensive Guide to Mapping F Keys in Windows. We hope you find this article informative and beneficial. See you in our next article!
.PNG)