Understanding Keyboard Layout Maps in Windows 7: A Comprehensive Guide
Related Articles: Understanding Keyboard Layout Maps in Windows 7: A Comprehensive Guide
Introduction
With great pleasure, we will explore the intriguing topic related to Understanding Keyboard Layout Maps in Windows 7: A Comprehensive Guide. Let’s weave interesting information and offer fresh perspectives to the readers.
Table of Content
Understanding Keyboard Layout Maps in Windows 7: A Comprehensive Guide

The ability to seamlessly communicate through text is paramount in today’s digital world. However, the physical arrangement of keys on a keyboard, known as the keyboard layout, varies significantly across languages and regions. This is where the Keyboard Layout Map in Windows 7 comes into play, serving as a vital tool for navigating these variations and ensuring accurate text input.
The Essence of Keyboard Layout Maps
A keyboard layout map, often visualized as a graphical representation of a keyboard, outlines the correspondence between physical keys and the characters they produce. This mapping is crucial for users who:
- Work with multiple languages: Individuals who frequently switch between languages need to understand how the same physical key might produce different characters depending on the active keyboard layout.
- Use specialized characters: Specific fields, such as scientific research, require specialized characters, often not found on standard layouts. Keyboard layout maps provide clarity on how to access these characters through key combinations or modifier keys.
- Encounter difficulties with standard layouts: Some users, particularly those with disabilities or specific typing preferences, may find standard keyboard layouts cumbersome. Keyboard layout maps enable them to explore and customize layouts for improved comfort and efficiency.
Navigating Keyboard Layout Maps in Windows 7
Windows 7 provides several methods for accessing and utilizing keyboard layout maps:
- The Keyboard Layout Map Tool: This dedicated tool, accessible through the Windows Control Panel, presents a visual representation of the active keyboard layout, highlighting the character produced by each key. This visual aid helps users quickly understand the mapping and identify specific key combinations for desired characters.
- The On-Screen Keyboard: The On-Screen Keyboard, also accessible through the Windows Control Panel, offers a virtual representation of a keyboard. This feature is particularly useful for individuals who require alternative input methods, such as touch screen users or those with mobility impairments.
- Keyboard Shortcuts: Windows 7 offers specific keyboard shortcuts for switching between active keyboard layouts. This allows users to quickly change the layout based on their current needs, without navigating through menus or settings.
Benefits of Utilizing Keyboard Layout Maps
Beyond simply understanding the mapping between keys and characters, using keyboard layout maps offers numerous benefits:
- Improved Accuracy and Efficiency: By visualizing the active layout, users can minimize errors and increase typing speed, especially when working with multiple languages or specialized characters.
- Enhanced Accessibility: Individuals with disabilities or specific typing preferences can customize layouts through keyboard layout maps, leading to improved comfort and efficiency in their interactions with digital devices.
- Simplified Language Learning: Learning new languages often involves mastering unfamiliar keyboard layouts. Keyboard layout maps provide a clear visual aid, facilitating the process of understanding and adapting to new character mappings.
- Troubleshooting Input Issues: When encountering difficulties with text input, keyboard layout maps can help identify potential issues with layout settings or incorrect key combinations.
Frequently Asked Questions (FAQs)
Q: How do I change the keyboard layout in Windows 7?
A: You can change the keyboard layout in Windows 7 by following these steps:
- Open the Control Panel: Click the "Start" button and select "Control Panel".
- Navigate to Region and Language: Click on "Region and Language".
- Select Keyboards and Languages: Click on "Keyboards and Languages".
- Choose Change Keyboards: Click on "Change Keyboards" in the left panel.
- Add or Remove Languages: Click the "Add" button to add a new keyboard layout or the "Remove" button to remove an existing one.
- Apply Changes: Click "OK" to apply the changes and close the window.
Q: What are the different keyboard layouts available in Windows 7?
A: Windows 7 offers a wide range of keyboard layouts, including:
- English (US): The standard layout used in the United States.
- English (UK): A variant of the English layout with minor differences in key placement.
- French: A layout designed for the French language.
- German: A layout designed for the German language.
- Spanish: A layout designed for the Spanish language.
- Italian: A layout designed for the Italian language.
- Russian: A layout designed for the Russian language.
- Japanese: A layout designed for the Japanese language.
- Chinese (Simplified): A layout designed for the Simplified Chinese language.
Q: How do I use the Keyboard Layout Map tool in Windows 7?
A: You can access the Keyboard Layout Map tool by following these steps:
- Open the Control Panel: Click the "Start" button and select "Control Panel".
- Navigate to Ease of Access: Click on "Ease of Access".
- Select Ease of Access Center: Click on "Ease of Access Center".
- Choose Explore All Settings: Click on "Explore All Settings".
- Select Keyboard: Click on "Keyboard" in the left panel.
- Use the Keyboard Layout Map: The Keyboard Layout Map tool will be displayed in the right panel, allowing you to visualize the active keyboard layout.
Tips for Utilizing Keyboard Layout Maps Effectively
- Explore Different Layouts: Experiment with different keyboard layouts to find one that best suits your needs and preferences.
- Utilize Keyboard Shortcuts: Familiarize yourself with the keyboard shortcuts for switching between layouts, enabling quick and efficient transitions.
- Customize Layouts: Windows 7 offers customization options for keyboard layouts, allowing you to rearrange keys or assign specific characters to specific keys.
- Refer to the Map Regularly: Make a habit of referring to the keyboard layout map whenever you encounter unfamiliar characters or experience difficulties with input.
Conclusion
Keyboard layout maps are an essential tool for navigating the complexities of keyboard layouts in Windows 7. By providing a visual representation of the active layout, they enhance accuracy, efficiency, and accessibility, enabling users to effectively communicate and interact with digital devices across different languages and regions. Understanding and utilizing keyboard layout maps empowers users to confidently navigate the digital landscape, ensuring seamless communication and a personalized experience.

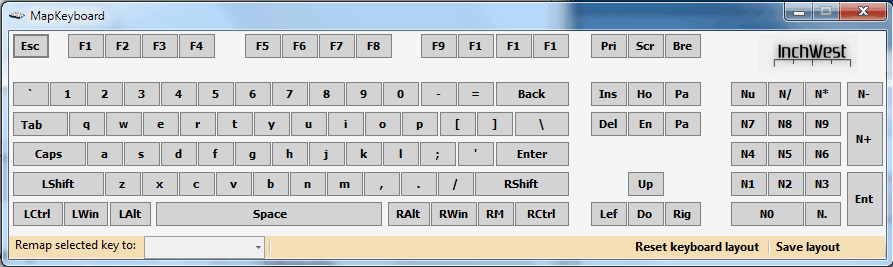



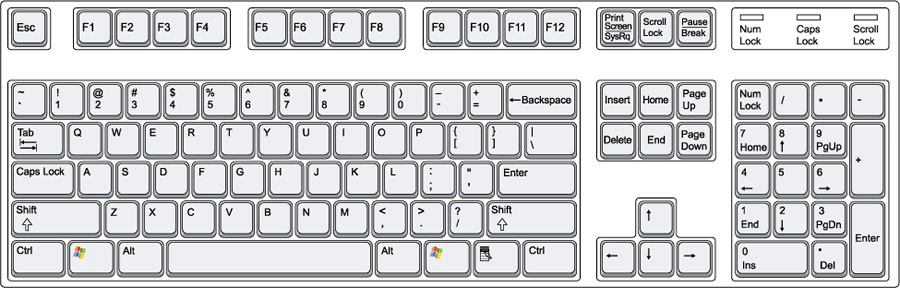
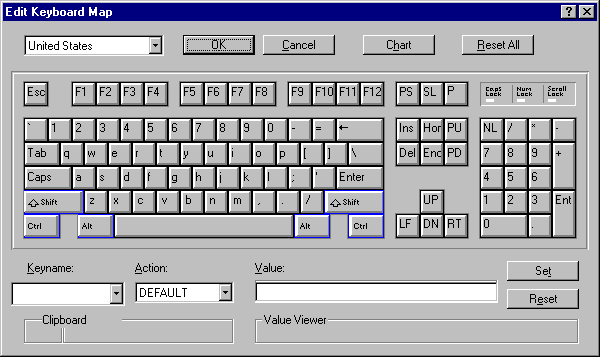

Closure
Thus, we hope this article has provided valuable insights into Understanding Keyboard Layout Maps in Windows 7: A Comprehensive Guide. We thank you for taking the time to read this article. See you in our next article!