Understanding Keyboard Layout Modifications in Windows 7: A Comprehensive Guide
Related Articles: Understanding Keyboard Layout Modifications in Windows 7: A Comprehensive Guide
Introduction
With great pleasure, we will explore the intriguing topic related to Understanding Keyboard Layout Modifications in Windows 7: A Comprehensive Guide. Let’s weave interesting information and offer fresh perspectives to the readers.
Table of Content
Understanding Keyboard Layout Modifications in Windows 7: A Comprehensive Guide
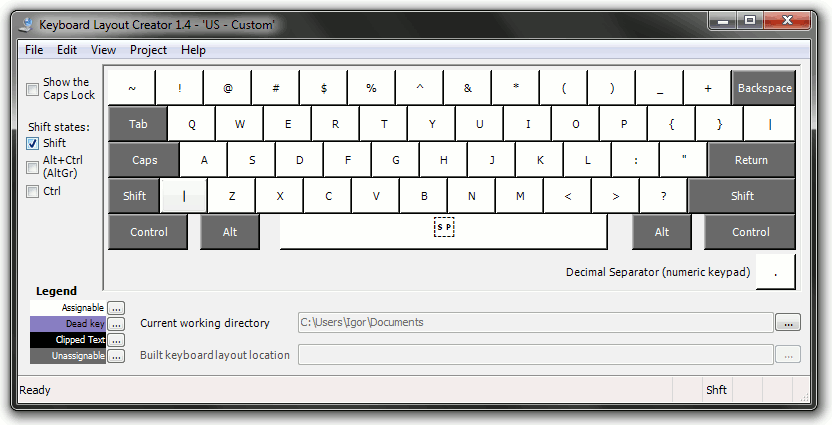
Windows 7, a widely adopted operating system, offers users the ability to customize their keyboard layouts, a feature that proves invaluable for a variety of scenarios. This customization allows users to adapt their computer experience to specific needs, whether it be for language preference, accessibility, or specialized tasks. This article aims to delve into the intricacies of keyboard layout modifications in Windows 7, exploring its purpose, benefits, and practical applications.
The Essence of Keyboard Layouts
A keyboard layout, often referred to as a keyboard map, defines the correspondence between physical keys on a keyboard and the characters they produce. This arrangement is crucial for users to input text, navigate applications, and interact with their computer. The default keyboard layout in Windows 7 is typically based on the user’s regional settings, but the operating system offers the flexibility to switch between various layouts, catering to diverse languages and user preferences.
The Purpose and Benefits of Keyboard Layout Modifications
Modifying keyboard layouts within Windows 7 serves a multitude of purposes, offering significant benefits for a diverse range of users. These benefits encompass:
-
Language Support: For users who work with multiple languages, changing the keyboard layout enables seamless switching between different character sets and alphabets. This is particularly vital for multilingual individuals, writers, and professionals dealing with international communication.
-
Accessibility: Keyboard layout modifications can be instrumental in improving accessibility for users with disabilities. For instance, individuals with limited hand dexterity might benefit from layouts that reposition commonly used keys or assign alternative key combinations for specific actions.
-
Specialized Tasks: Certain professions or tasks necessitate customized keyboard layouts for efficiency and accuracy. For example, programmers often use specialized layouts that enhance code input, while graphic designers might utilize layouts optimized for specific software applications.
-
Personal Preference: Users may simply prefer a different layout for comfort or familiarity. This could involve rearranging keys, assigning alternate functions, or customizing keybindings to suit individual needs and habits.
Navigating Keyboard Layout Modifications in Windows 7
Windows 7 provides a user-friendly interface for managing keyboard layouts. The process involves the following steps:
-
Accessing the Language Settings: Navigate to the Control Panel and select "Clock, Language, and Region."
-
Selecting "Change Keyboard or Other Input Methods": This option allows users to manage their keyboard layouts.
-
Adding or Removing Keyboard Layouts: The "Add a language" button enables users to incorporate additional keyboard layouts. Conversely, the "Remove" button allows for the removal of unnecessary layouts.
-
Setting the Default Layout: Users can designate their preferred keyboard layout as the default, ensuring it is automatically activated upon system startup.
-
Switching Between Layouts: Windows 7 provides several methods for switching between keyboard layouts:
- Using the Language Bar: The language bar, typically located in the taskbar, displays a list of available keyboard layouts. Clicking on the desired layout will instantly activate it.
- Using Keyboard Shortcuts: Users can assign specific keyboard shortcuts to switch between layouts. This can be customized in the "Language Bar Options" window.
- Using the Alt+Shift Keys: By default, pressing the Alt and Shift keys together will cycle through the available keyboard layouts.
FAQs Regarding Keyboard Layout Modifications in Windows 7
Q1: Can I create my own custom keyboard layout?
A: While Windows 7 does not provide a built-in tool for creating custom keyboard layouts from scratch, users can leverage third-party software designed for this purpose. These applications offer advanced customization options, allowing users to define their own key mappings and create unique layouts.
Q2: How do I revert to the default keyboard layout?
A: To revert to the default keyboard layout, simply select the desired layout from the language bar or use the keyboard shortcut assigned to it. Alternatively, users can remove any additional layouts they have added, leaving only the default layout active.
Q3: Are there any potential issues with using non-standard keyboard layouts?
A: While using non-standard keyboard layouts can be beneficial for specific tasks or preferences, it’s essential to be aware of potential issues. Some applications may not fully support customized layouts, potentially leading to unexpected behavior or input errors. It’s advisable to test the layout thoroughly before relying on it for critical tasks.
Q4: Can I use multiple keyboard layouts simultaneously?
A: Yes, Windows 7 allows users to activate multiple keyboard layouts simultaneously. This enables seamless switching between languages or specialized layouts without needing to constantly change settings.
Q5: How do I troubleshoot issues with keyboard layout switching?
A: If you encounter issues with keyboard layout switching, consider the following troubleshooting steps:
* **Check the Language Bar:** Ensure the language bar is enabled and visible in the taskbar.
* **Verify Keyboard Shortcuts:** Confirm that the assigned keyboard shortcuts for layout switching are working correctly.
* **Restart Windows Explorer:** Sometimes restarting Windows Explorer can resolve issues with keyboard layout switching.
* **Update Keyboard Drivers:** Outdated keyboard drivers can cause issues. Update your keyboard drivers to the latest versions.
* **Run System File Checker:** Run the System File Checker (SFC) tool to scan for and repair corrupted system files.Tips for Effective Keyboard Layout Management
- Experiment with Different Layouts: Explore various keyboard layouts to find the one that best suits your needs and preferences.
- Create Custom Shortcuts: Assign convenient keyboard shortcuts for switching between layouts to streamline your workflow.
- Document Your Changes: Keep a record of any modifications made to your keyboard layouts to easily revert to previous settings if needed.
- Test Thoroughly: Thoroughly test any new keyboard layouts before relying on them for important tasks.
- Seek Support: If you encounter difficulties or have specific requirements, consult online resources or contact Microsoft support for assistance.
Conclusion
Keyboard layout modifications in Windows 7 offer a powerful means of customizing the user experience, enhancing productivity, and ensuring accessibility. By understanding the purpose, benefits, and practical applications of these modifications, users can leverage this feature to optimize their interaction with their computer. Whether it’s for multilingual communication, accessibility needs, specialized tasks, or simply personal preference, customizing keyboard layouts empowers users to tailor their computing experience to their unique requirements.





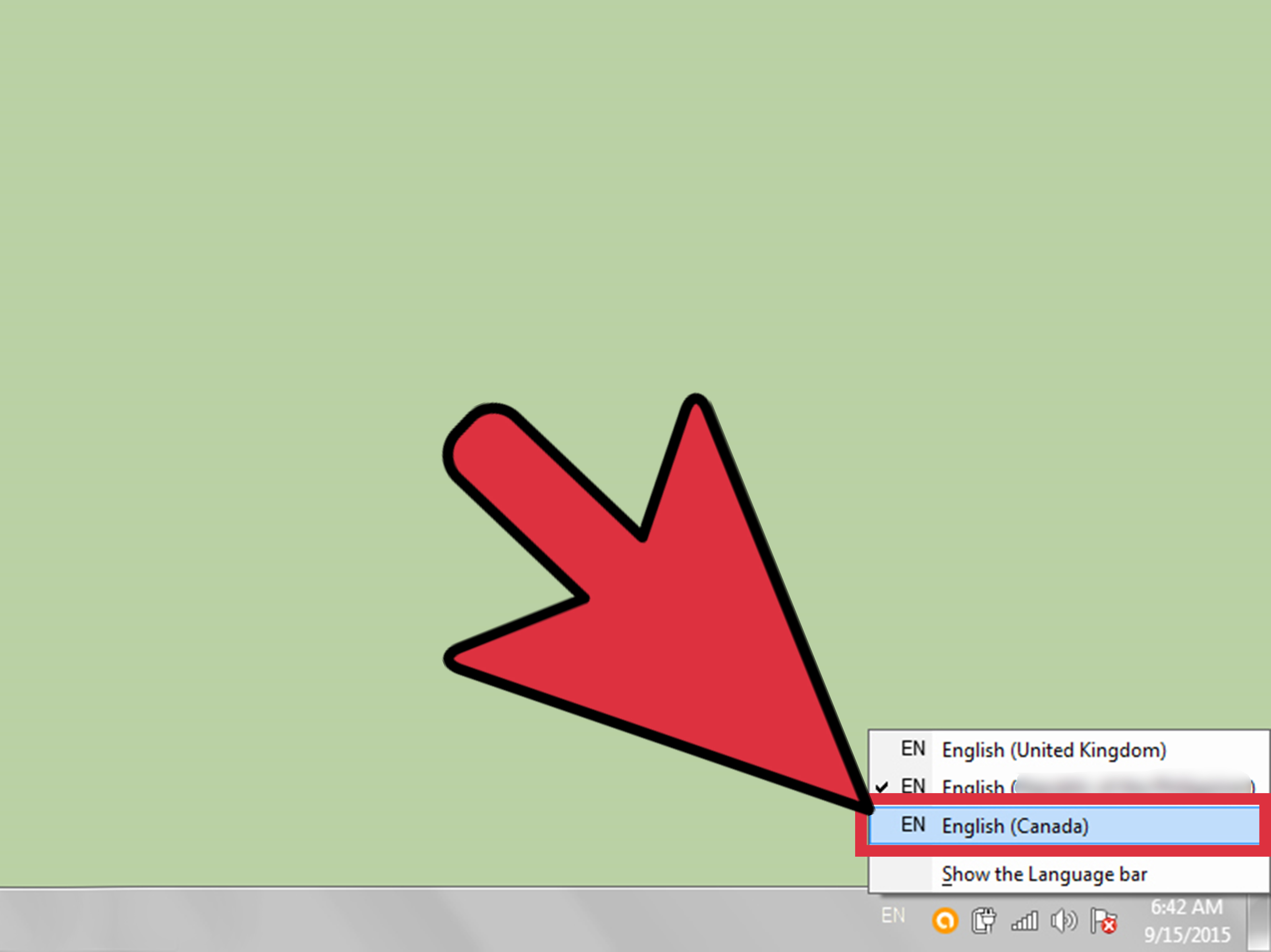
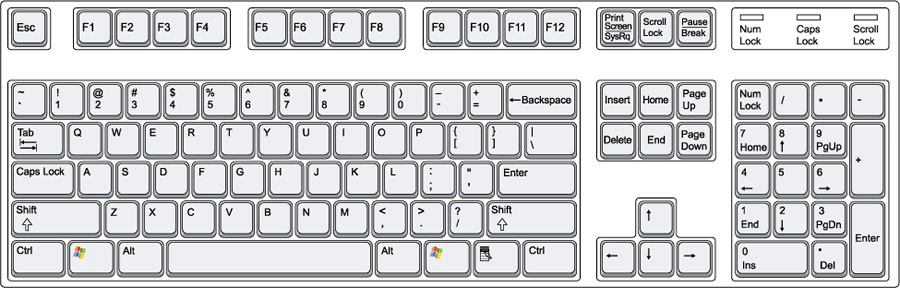
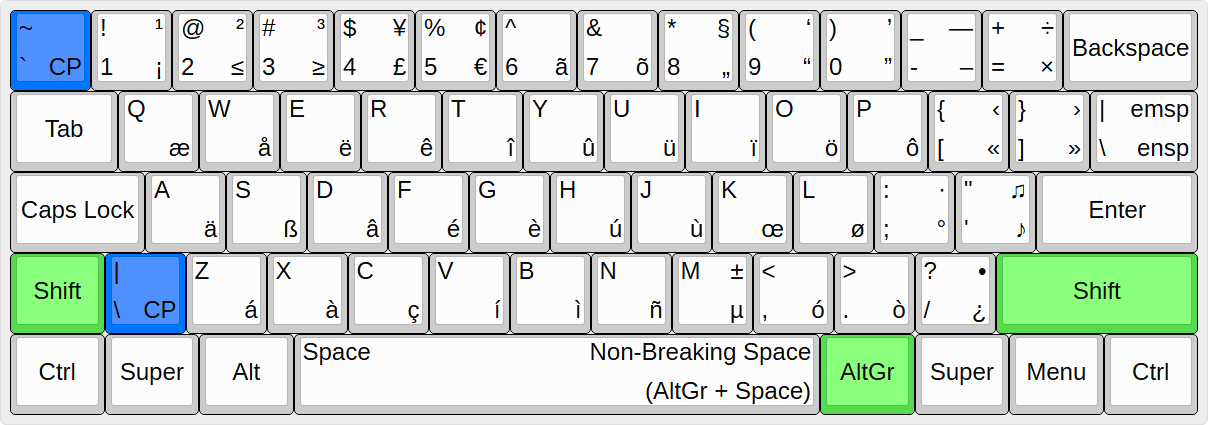
Closure
Thus, we hope this article has provided valuable insights into Understanding Keyboard Layout Modifications in Windows 7: A Comprehensive Guide. We thank you for taking the time to read this article. See you in our next article!