Unlocking the Power of IMAP: A Comprehensive Guide to Free Configuration in Outlook
Related Articles: Unlocking the Power of IMAP: A Comprehensive Guide to Free Configuration in Outlook
Introduction
In this auspicious occasion, we are delighted to delve into the intriguing topic related to Unlocking the Power of IMAP: A Comprehensive Guide to Free Configuration in Outlook. Let’s weave interesting information and offer fresh perspectives to the readers.
Table of Content
Unlocking the Power of IMAP: A Comprehensive Guide to Free Configuration in Outlook
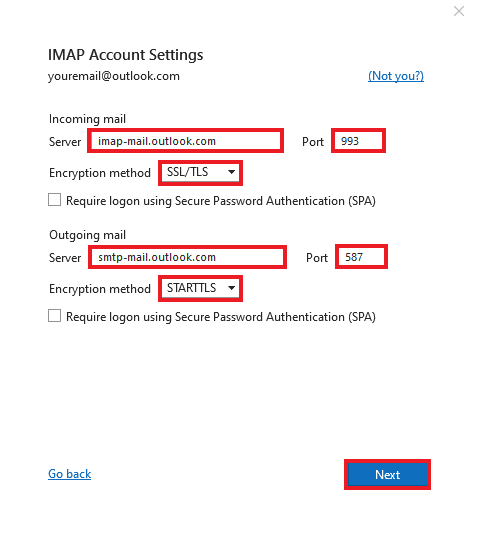
The modern world demands seamless communication, and email remains a cornerstone of our professional and personal lives. While Microsoft Outlook offers a robust platform for email management, its default POP3 configuration can limit flexibility and access. This is where IMAP (Internet Message Access Protocol) emerges as a powerful alternative, offering a more dynamic and accessible approach to email handling. This article delves into the intricacies of configuring IMAP in Outlook for free, providing a comprehensive guide for users of all levels.
Understanding the IMAP Advantage
IMAP stands apart from POP3 by offering a more sophisticated way to interact with your email. Unlike POP3, which downloads emails to your computer and removes them from the server, IMAP synchronizes your email across multiple devices. This means that changes made to your inbox, such as deleting or marking emails as read, are reflected on all devices connected to your account.
Here’s a breakdown of the key benefits of using IMAP:
- Synchronized Email Across Devices: Access your emails from any device with an internet connection, ensuring consistent inbox management.
- Offline Access: IMAP enables offline access to your emails, allowing you to work on the go without a stable internet connection.
- Enhanced Collaboration: Share email folders with colleagues or family members, facilitating collaborative projects and communication.
- Improved Email Organization: Create and manage multiple folders within your inbox, enabling efficient organization and retrieval of emails.
- Greater Control: Maintain full control over your email data, as emails remain on the server and are not permanently deleted from the device.
Configuring IMAP in Outlook: A Step-by-Step Guide
Setting up IMAP in Outlook is a straightforward process that can be completed in a few simple steps. The following guide provides a comprehensive walkthrough for both newer and experienced Outlook users:
Step 1: Accessing the Account Settings
- Open Microsoft Outlook and navigate to "File" in the top menu bar.
- Select "Add Account" from the left-hand menu.
- Choose "Manual setup or additional server types" and click "Next."
Step 2: Selecting the IMAP Protocol
- In the "Choose Service" section, select "Internet Email" and click "Next."
- Enter your name, email address, and password in the respective fields.
- Under "Account Type," choose "IMAP."
Step 3: Specifying Server Details
- In the "Incoming Mail Server" field, enter the IMAP server address provided by your email provider. This address is usually in the format "imap.yourdomain.com."
- In the "Outgoing Mail Server (SMTP)" field, enter the SMTP server address provided by your email provider. This address is usually in the format "smtp.yourdomain.com."
- If your email provider requires authentication for outgoing mail, check the box labeled "My outgoing server (SMTP) requires authentication."
- Click "Next" to proceed.
Step 4: Testing and Finalizing the Setup
- Outlook will test the connection to your IMAP server. If the test is successful, click "Finish."
- Your IMAP account will be added to Outlook, and you can start using it immediately.
Troubleshooting Common Issues
While setting up IMAP is generally straightforward, you might encounter some common issues. Here are some troubleshooting tips:
- Incorrect Server Addresses: Double-check the IMAP and SMTP server addresses provided by your email provider.
- Authentication Problems: Ensure you have entered the correct password and that your email provider allows IMAP access.
- Firewall Settings: If your firewall is blocking Outlook, temporarily disable it or configure it to allow access to the IMAP and SMTP servers.
- Port Numbers: Some email providers use non-standard port numbers for IMAP and SMTP. Check your provider’s documentation for the correct port numbers.
FAQs: Addressing Common Concerns
Q1: Can I use IMAP with multiple email accounts in Outlook?
A: Yes, you can configure multiple IMAP accounts in Outlook, allowing you to manage all your emails from a single platform.
Q2: Will my old emails be transferred to IMAP?
A: If you are switching from POP3 to IMAP, your existing emails will remain on the POP3 server. You can manually move them to your IMAP account or use a third-party tool for transferring data.
Q3: What happens to my emails if I delete them from my IMAP account?
A: Deleting an email from your IMAP account will permanently remove it from the server, making it inaccessible from all devices.
Q4: Is IMAP secure?
A: IMAP uses encryption to protect your email data during transmission. However, it is essential to use a strong password and enable two-factor authentication for added security.
Tips for Optimizing Your IMAP Experience
- Create Folders for Organization: Utilize IMAP’s folder functionality to categorize emails by project, sender, or topic for efficient retrieval.
- Enable Offline Access: Configure Outlook to download a specified amount of emails for offline access, allowing you to work without an internet connection.
- Utilize Search Filters: Leverage Outlook’s powerful search filters to quickly find specific emails within your IMAP inbox.
- Regularly Check for Updates: Ensure you have the latest version of Outlook installed to benefit from improved IMAP features and security enhancements.
Conclusion: Embracing the Power of IMAP
By configuring IMAP in Outlook, you unlock a world of enhanced email management capabilities. From synchronized access across devices to improved organization and collaboration tools, IMAP empowers you to navigate your inbox with greater efficiency and control. This comprehensive guide has provided you with the necessary knowledge and steps to seamlessly integrate IMAP into your Outlook experience, maximizing your email productivity and streamlining your communication workflow. Whether you’re a seasoned email user or just starting your journey, embracing IMAP opens up a new level of flexibility and power within your digital communication landscape.
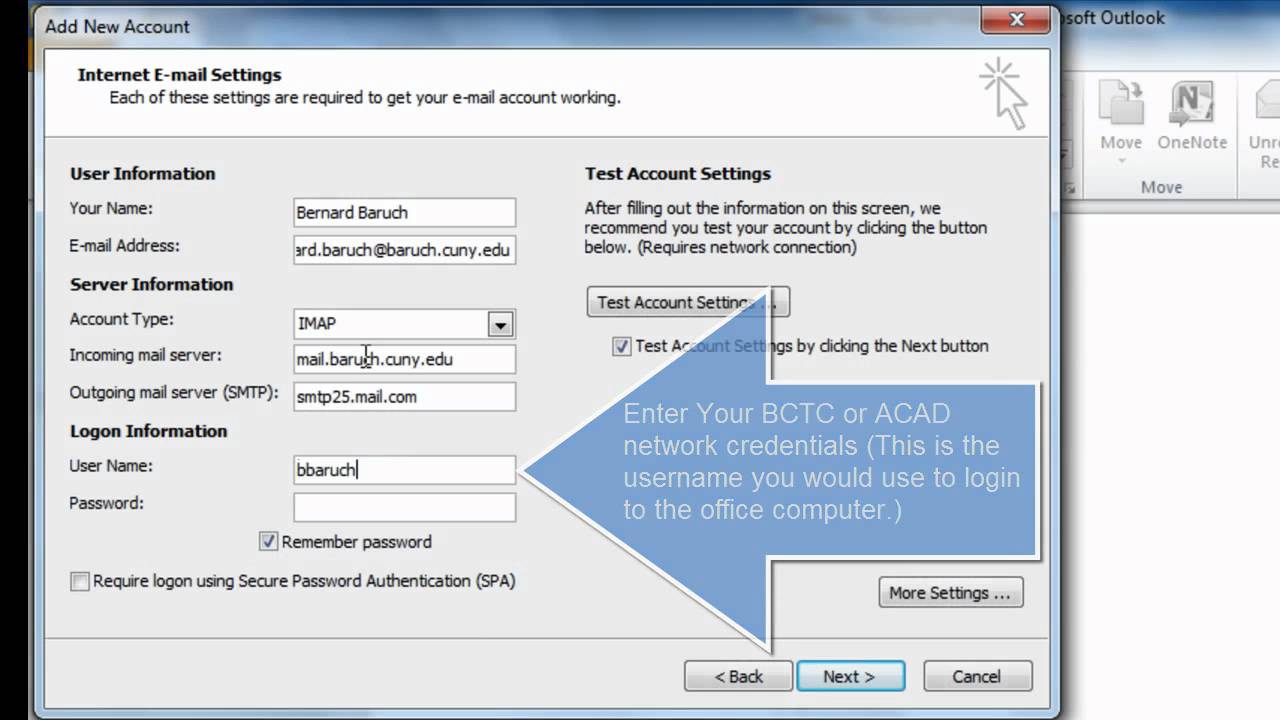



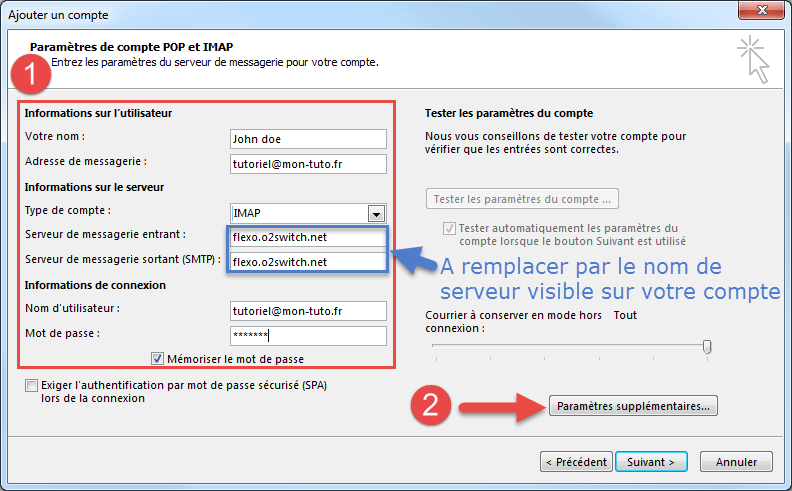

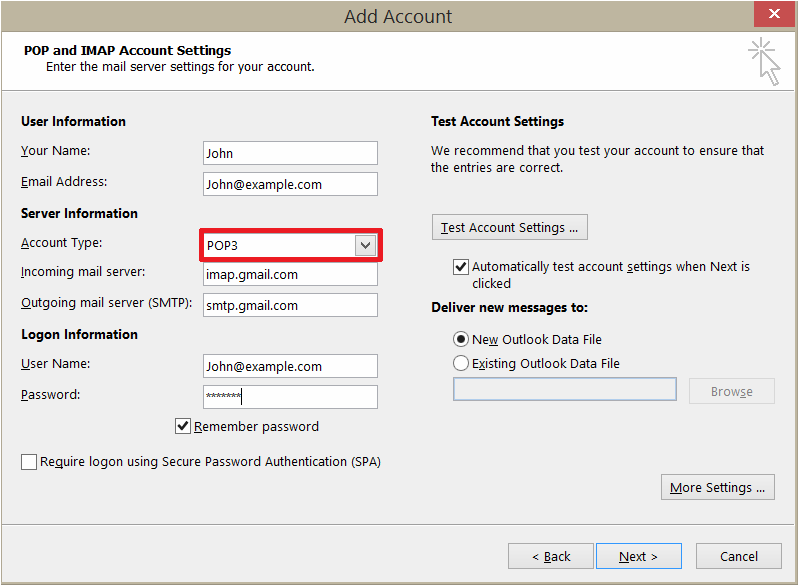
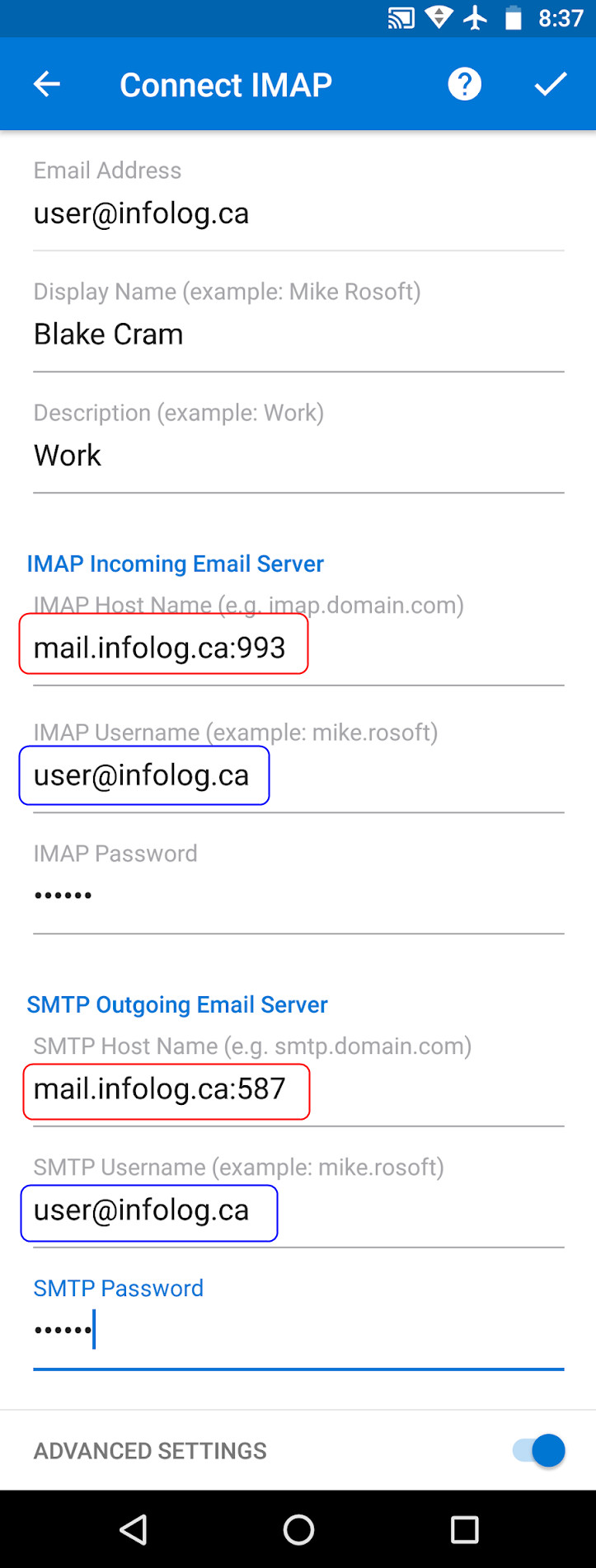
Closure
Thus, we hope this article has provided valuable insights into Unlocking the Power of IMAP: A Comprehensive Guide to Free Configuration in Outlook. We hope you find this article informative and beneficial. See you in our next article!