Visualizing Global Data: A Comprehensive Guide to World Maps in Power BI
Related Articles: Visualizing Global Data: A Comprehensive Guide to World Maps in Power BI
Introduction
In this auspicious occasion, we are delighted to delve into the intriguing topic related to Visualizing Global Data: A Comprehensive Guide to World Maps in Power BI. Let’s weave interesting information and offer fresh perspectives to the readers.
Table of Content
Visualizing Global Data: A Comprehensive Guide to World Maps in Power BI
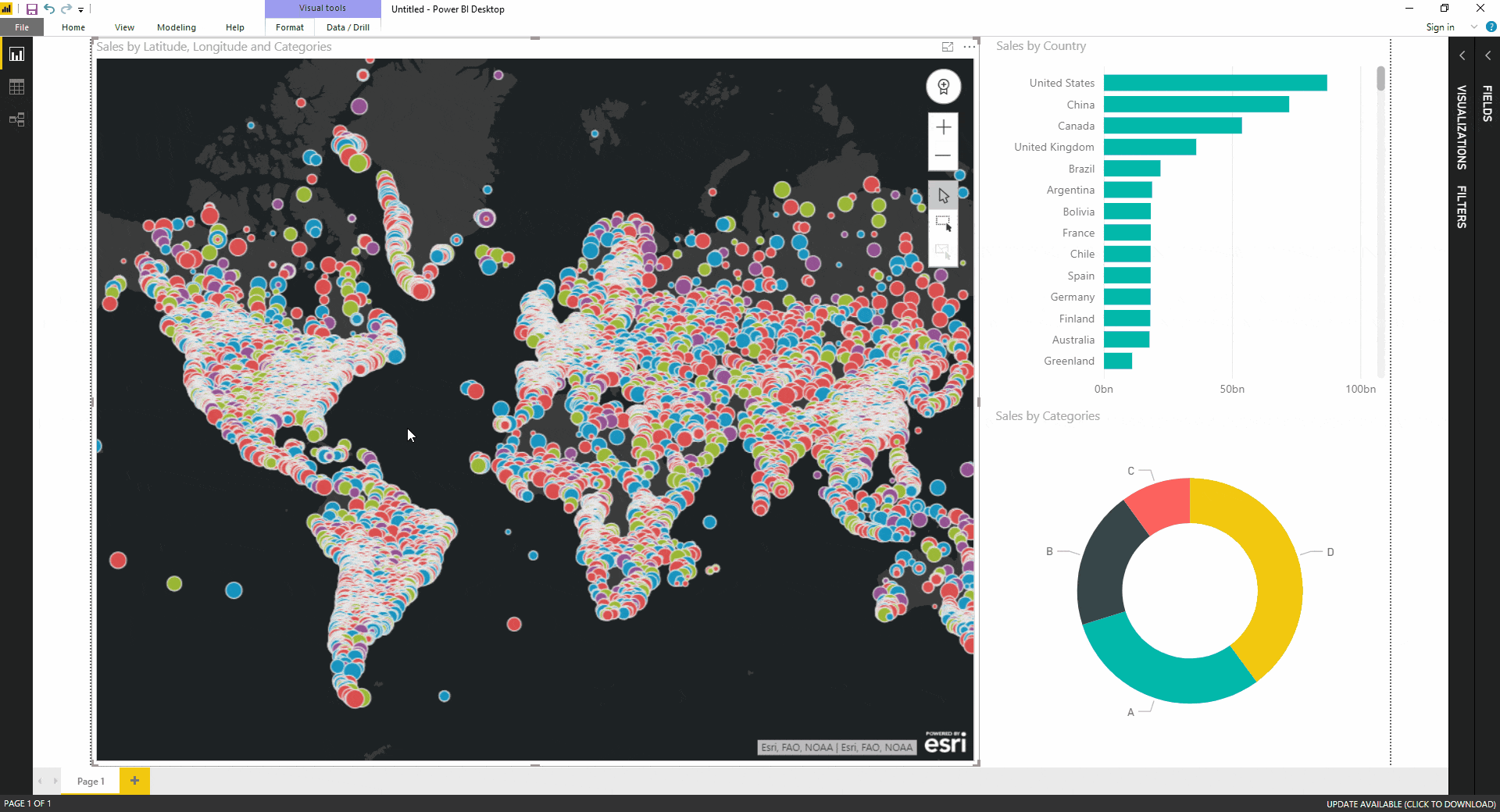
Power BI, a powerful business intelligence tool, offers a wide range of capabilities for visualizing data, including the creation of interactive and insightful world maps. This article delves into the intricacies of using JSON data to construct visually engaging and data-rich world maps within the Power BI ecosystem. We will explore the process, benefits, and considerations involved in leveraging this technique for compelling data storytelling.
Understanding the Power of JSON for World Maps in Power BI
JSON (JavaScript Object Notation) is a lightweight data-interchange format that provides a structured way to represent data. Its human-readable format and flexibility make it ideal for storing and transmitting geographic data, which is crucial for creating world maps.
The Mechanics of Creating World Maps in Power BI Using JSON
-
Data Acquisition: The first step involves obtaining the necessary geographic data. This could be sourced from public databases, APIs, or custom datasets. Ideally, the data should be in a format compatible with JSON, either directly or with minimal conversion.
-
JSON Structure: The JSON data should be organized in a way that maps to the desired geographical representation. This typically involves defining properties like country codes, latitude, longitude, and potentially additional data points for visualization.
-
Power BI Integration: Power BI offers a robust set of tools for importing and transforming JSON data. The data can be loaded into a table within Power BI, allowing for further analysis and manipulation.
-
Map Visualization: Power BI’s map visualization feature provides a canvas for creating interactive world maps. Using the imported JSON data, users can select the appropriate geographic properties to define the map’s appearance and data representation.
-
Data Visualization: The power of world maps lies in their ability to convey complex data visually. Various map visualization techniques can be employed, such as color-coding regions based on data values, displaying data points as markers, or utilizing heatmaps to highlight areas of high concentration.
Benefits of Using JSON for World Map Creation in Power BI
-
Flexibility: JSON’s structure allows for the inclusion of diverse data points, making it suitable for representing a wide range of geographic information, from demographics and economic indicators to environmental data and social trends.
-
Interactivity: Power BI’s map visualizations are interactive, enabling users to zoom, pan, and filter the map, providing a dynamic and engaging data exploration experience.
-
Data Storytelling: World maps can serve as powerful tools for storytelling. By visualizing data geographically, users can uncover patterns, trends, and insights that might be hidden in tabular data.
-
Customizability: Power BI’s extensive customization options allow users to tailor the map’s appearance, color schemes, and data representations to suit their specific needs and communication objectives.
Beyond Basic World Maps: Advanced Techniques and Considerations
-
Choropleth Maps: This technique uses color gradients to represent data values across geographic regions, providing a visual representation of spatial variations.
-
Bubble Maps: Bubble maps use circles of varying sizes to represent data values, making it easy to visualize relative magnitudes across different locations.
-
Heatmaps: Heatmaps utilize color gradients to highlight areas of high data concentration, providing insights into spatial patterns and trends.
-
Data Aggregation: When dealing with large datasets, it may be necessary to aggregate data at different levels of geographic granularity, such as by country, region, or city.
-
Data Accuracy and Sources: Ensuring data accuracy is crucial for reliable map visualizations. Utilizing reputable data sources and verifying data integrity is essential.
-
Map Projection: The choice of map projection can impact the visual representation of geographic data. Different projections distort distances and shapes differently, so selecting the appropriate projection for the specific data and analysis is important.
FAQs: Addressing Common Questions about World Maps in Power BI
Q: What are some common data sources for creating world maps in Power BI?
A: Popular data sources include:
- Public Databases: Open-source databases like Natural Earth offer comprehensive geographic data.
- APIs: APIs from organizations like Google Maps and OpenStreetMap provide access to real-time geographic data.
- Custom Datasets: Organizations may have their own internal datasets that can be used for map visualizations.
Q: How can I customize the appearance of my world map in Power BI?
A: Power BI offers various customization options, including:
- Map Projection: Choose from different map projections to suit the data and analysis.
- Color Schemes: Select color palettes to highlight data patterns and enhance visual appeal.
- Map Layers: Add additional layers to the map, such as borders, labels, or points of interest.
- Tooltips: Customize tooltips to display detailed information about data points when users hover over the map.
Q: What are some best practices for creating effective world maps in Power BI?
A: Consider these best practices:
- Clarity and Simplicity: Ensure the map is easy to understand and interpret, avoiding excessive clutter or complex data representations.
- Data Relevance: Choose data points that are relevant to the analysis and storytelling objectives.
- Visual Hierarchy: Use color, size, and other visual cues to guide the viewer’s attention to important data points.
- Interactive Exploration: Leverage Power BI’s interactive features to enable users to explore the data dynamically.
Tips for Creating Engaging World Maps in Power BI
- Start with a clear objective: Define the specific message you want to convey through the map visualization.
- Choose the right data: Select data points that are relevant to your objective and provide insights.
- Experiment with different visualizations: Explore various map visualization techniques to find the most effective approach for your data.
- Use color strategically: Select color schemes that enhance visual appeal and highlight data patterns.
- Keep it simple: Avoid overwhelming the viewer with too much information.
- Test and refine: Iterate on your map design to ensure clarity and effectiveness.
Conclusion: The Power of World Maps in Data Visualization
World maps in Power BI offer a powerful tool for visualizing global data, revealing patterns, and telling compelling stories. By leveraging JSON data and Power BI’s map visualization capabilities, users can create interactive and insightful maps that enhance data exploration, communication, and decision-making. With careful consideration of data sources, map design principles, and visualization techniques, users can harness the power of world maps to unlock the full potential of their data.

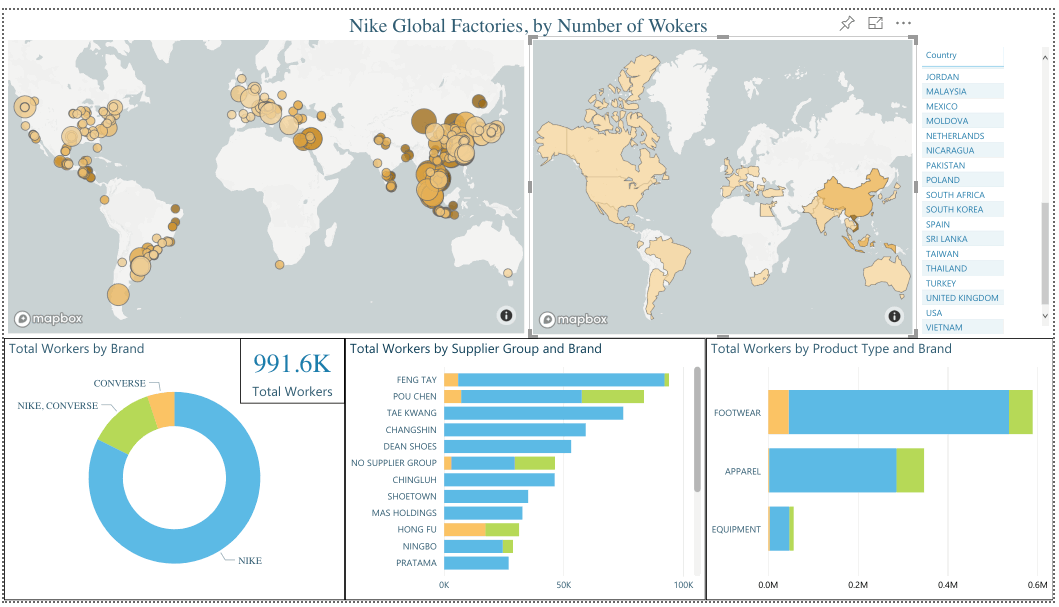

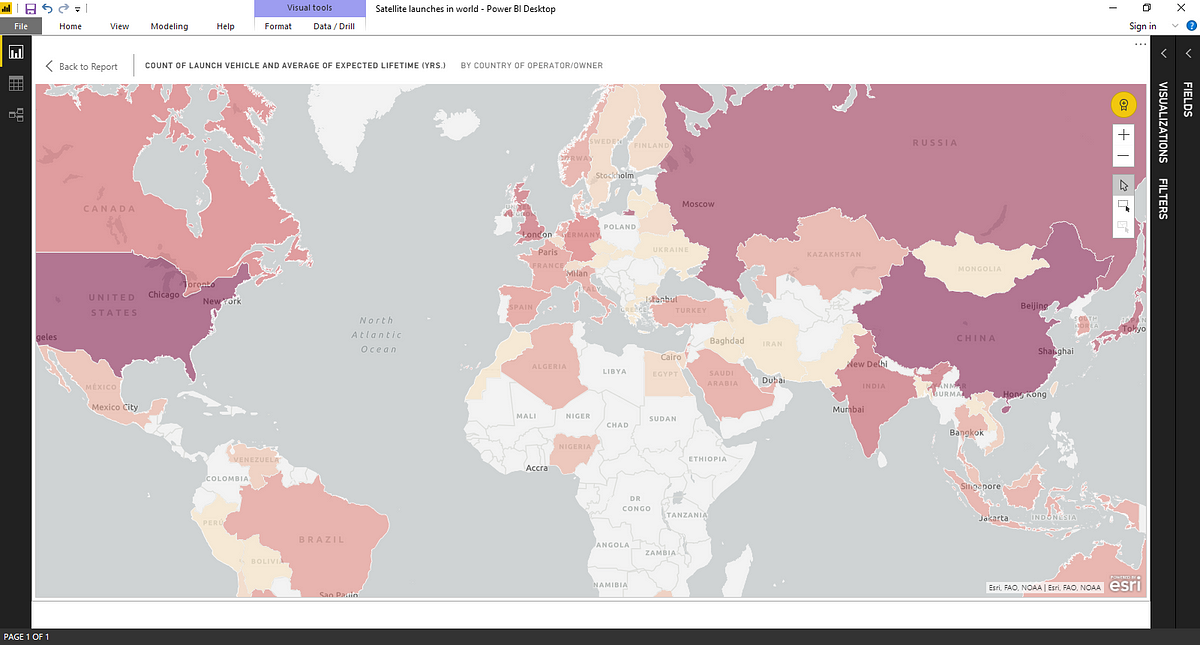
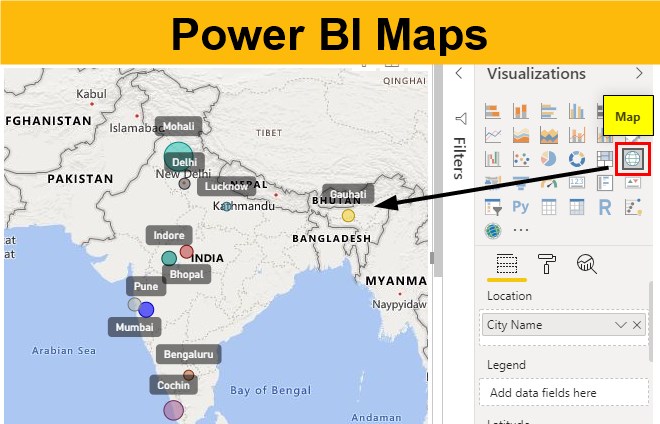

Closure
Thus, we hope this article has provided valuable insights into Visualizing Global Data: A Comprehensive Guide to World Maps in Power BI. We thank you for taking the time to read this article. See you in our next article!
